删不掉打印队列中的文件如何解决 为什么打印机队列里的文档删不掉
更新时间:2022-03-27 09:20:00作者:huige
当我们将要打印的多个文档发送到打印机的时候,这些文件就会进入打印队列然后依次打印,如果我们要取消某个文件的话可以直接删除即可,但是如果遇到删不掉打印队列中的文件的话,要怎么办呢,今天就由u教授小编给大家说说打印机队列里的文档删不掉的解决方法。

具体步骤如下:
1、点击“开始”-“运行”。
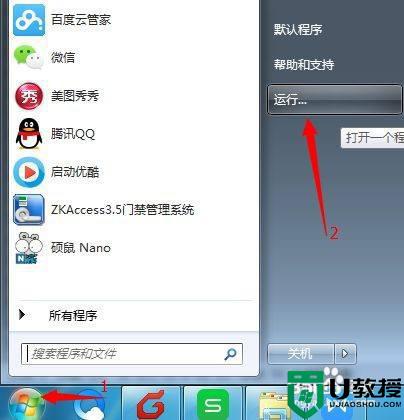
2、输入“services.msc”点击“确认”。
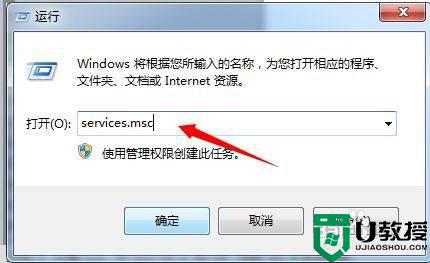
3、在弹出的服务列表中找到“Print Spooler”,点击“停止”(不要关闭,稍后还需要用)。
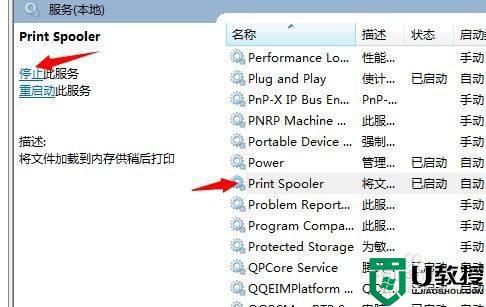
5、点击“开始”-“运行”-输入“spool”点击“确认”。
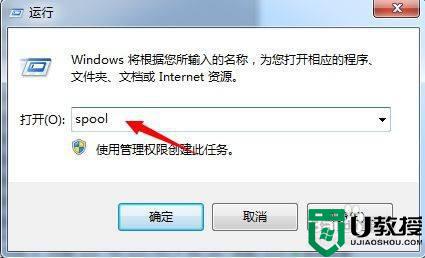
6、在弹出的窗口找到“PRINTERS”删除里面的文件(打印的文件不同,产生的缓存文件不同,不知道删除哪个,都删除就行了)。
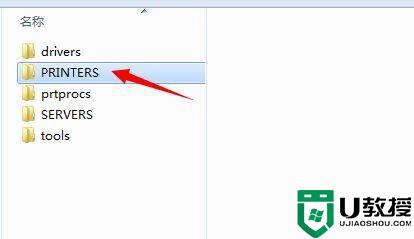
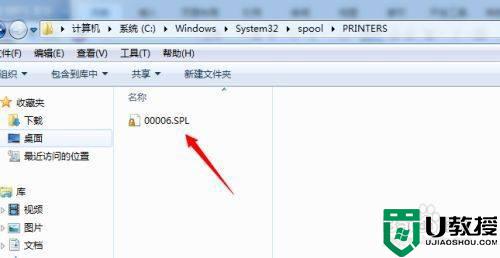
7、打开(第四步骤中未关的窗口),开启“Print Spooler”服务,可以正常使用打印机了。
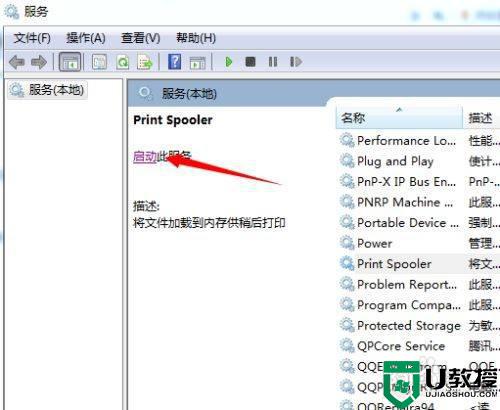
以上给大家讲述的就是删不掉打印队列中的文件的详细内容,只要按照上面的方法操作之后,就可以成功删掉了,大家可以试试看。
删不掉打印队列中的文件如何解决 为什么打印机队列里的文档删不掉相关教程
- 打印机队列中有一个文档删除不了怎么办 打印机状态列队中有一个文档无法删除如何处理
- 打印机可以打印文档打不了图片如何修复 为什么打印机可以打印文档却不能打印图片
- 打印机删除文档一直显示正在删除怎么办?打印机文档一直显示正在删除的解决方法
- 打印机一直显示正在删除不掉丨打印机一直显示正在删除不掉解决方法
- 打印机只能打文档不能打印图片怎么回事 打印机只能打文档不能打印图片两种解决方法
- 打印机一直显示正在删除不掉怎么办
- 文件删不掉在另一程序中打开怎么办 删除文件夹时显示在另一程序打开如何解决
- 打印机只能打文档不能打图片怎么办?打印机只能打文档不能打图片的解决方法
- 打印机只能打文档不能打图片怎么办?打印机只能打文档不能打图片的解决方法
- 打印机连接电脑打印不了文件怎么办 打印机连接电脑打印不了文件的五种解决方法
- 5.6.3737 官方版
- 5.6.3737 官方版
- Win7安装声卡驱动还是没有声音怎么办 Win7声卡驱动怎么卸载重装
- Win7如何取消非活动时以透明状态显示语言栏 Win7取消透明状态方法
- Windows11怎么下载安装PowerToys Windows11安装PowerToys方法教程
- 如何用腾讯电脑管家进行指定位置杀毒图解

