移动硬盘分区步骤 移动硬盘分区怎么分区
更新时间:2022-03-26 16:39:54作者:huige
通常移动硬盘是只有一个分区,但是如果不小心将移动硬盘格式化的话,就会导致所有的数据都被删除了,那么我们如果给硬盘分成多个区就不用担心了,很多人不知道移动硬盘分区怎么分区,针对此问题,本教程就给大家说说移动硬盘分区步骤吧。
具体步骤如下:
1、右键“我的电脑”,点击“管理”。
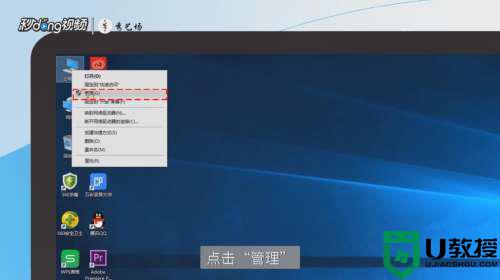
2、找到“存储”里的”磁盘管理“。
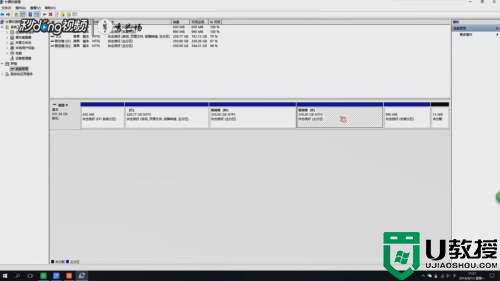
3、右键需要分配的磁盘,点击“压缩卷”。
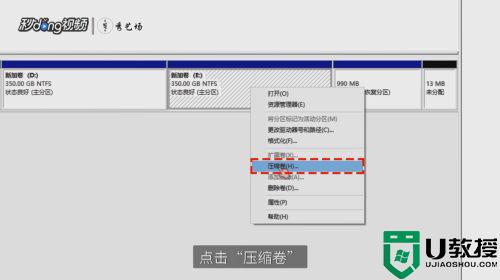
4、输入要分出来的磁盘的大小,比如说1g,点击“压缩”。
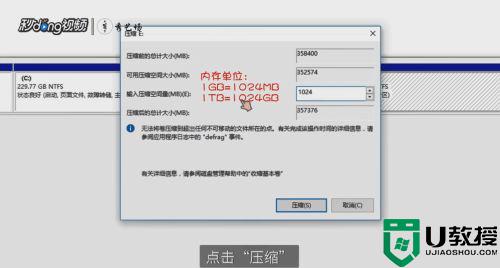
5、这时候硬盘就多出来1G的未分配的空间了。
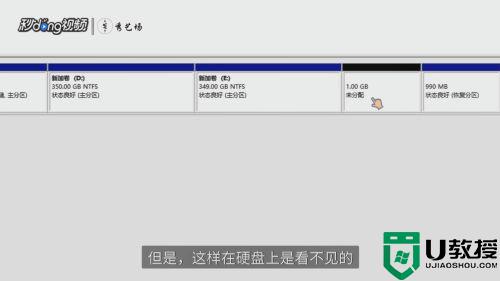
6、但是这样实在硬盘上是看不见的,需要右击,然后选择“新建简单卷”给它建立盘符。
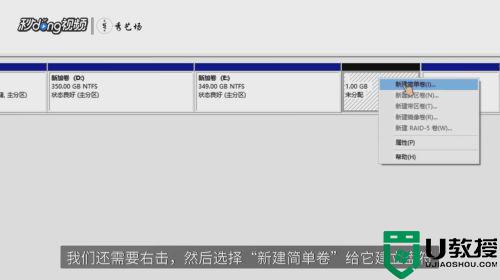
7、点击下一步,这里是建立的分区到底有多少空间。而我们分出来的1G,所以直接下一步。
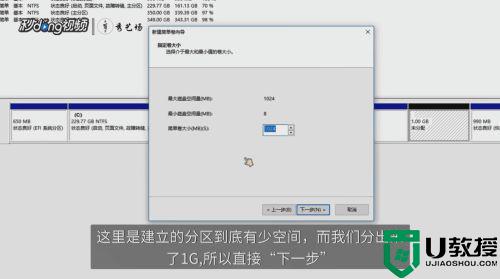
8、这里可以设置盘符名称,不与已有的硬盘名称重复就可以了。

9、接着下一步,然后点击“完成”。

10、现在就成功完成了硬盘的分区。
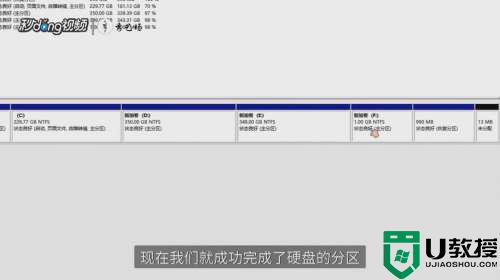
以上给大家讲述的就是移动硬盘分区步骤,只要按照上面的方法就可以给移动硬盘分区了,大家不妨可以尝试一下吧。
移动硬盘分区步骤 移动硬盘分区怎么分区相关教程
- 怎么对移动硬盘进行分区 如何将移动硬盘重新分区
- 新的移动硬盘如何分区 新移动硬盘如何分区
- xp电脑怎么给移动硬盘分区|xp移动硬盘分区的方法
- 移动硬盘怎么合并分区 移动硬盘合并分区的教程
- 新买移动硬盘如何分区 新买的硬盘需要分区吗
- 如何给硬盘分区 怎样给电脑分区 怎么给硬盘分区
- 怎么分区电脑硬盘分区 怎么给硬盘分区
- 电脑如何分区硬盘分区 新买的电脑怎么给硬盘分区
- Win11硬盘分区怎么分-Win11硬盘分区教程
- win7如何分离硬盘分区|win7分离硬盘分区的方法
- 5.6.3737 官方版
- 5.6.3737 官方版
- Win7安装声卡驱动还是没有声音怎么办 Win7声卡驱动怎么卸载重装
- Win7如何取消非活动时以透明状态显示语言栏 Win7取消透明状态方法
- Windows11怎么下载安装PowerToys Windows11安装PowerToys方法教程
- 如何用腾讯电脑管家进行指定位置杀毒图解

