谷歌浏览器打不开怎么办 电脑谷歌浏览器打不开如何修复
更新时间:2022-03-25 14:21:14作者:huige
虽然电脑中都自带有浏览器,但是很多人还是喜欢安装第三方浏览起来使用,比如谷歌浏览器就很受欢迎,可是有小伙伴从网上下载谷歌浏览器安装之后,发现打不开,不知道遇到这样的问题要怎么办才好呢,别担心,针对电脑谷歌浏览器打不开这个问题,本文给大家讲述一下详细的修复方法吧。
具体步骤如下:
1、在Windows10系统桌面找到安装好的谷歌浏览器图标,右键点击该图标,在弹出菜单中选择“属性”的菜单项。
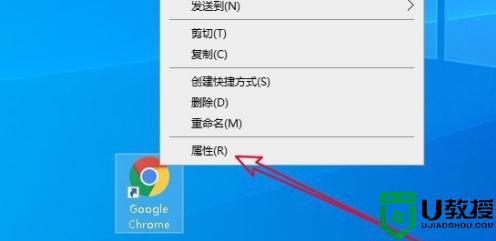
2、然后在打开的谷歌浏览器属性窗口中点击“快捷方式”的选项卡。
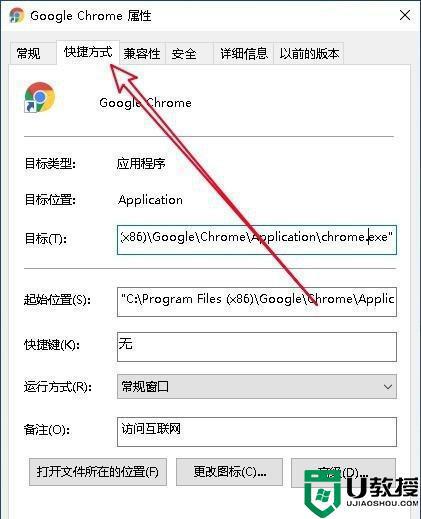
3、然后在打开的快捷方式窗口中,找到“目标”的设置文本框。在文字的最末尾输入-no -sandbox,然后点击确定按钮。
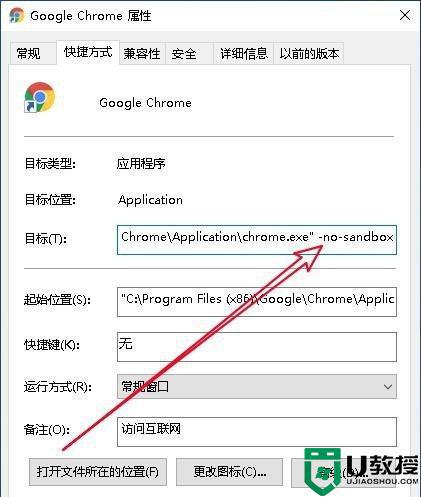
4、这样双击谷歌浏览器的图标,就可以打开浏览器,只是提示稳定性和安全性会有所下降的提示。
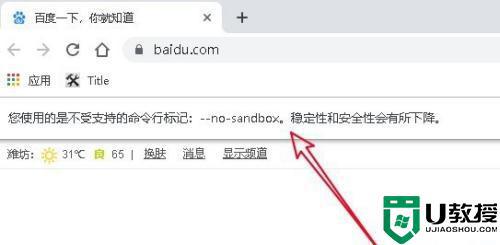
1、这时我们在打开的浏览器软件主界面,点击右上角的“主菜单”按钮。
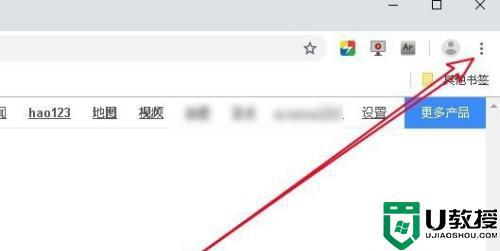
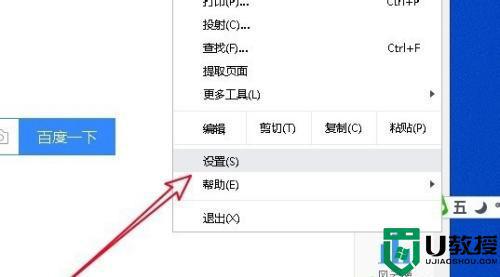
3、在打开的谷歌浏览器设置窗口中,点击左侧边栏的“高级”下拉按钮。
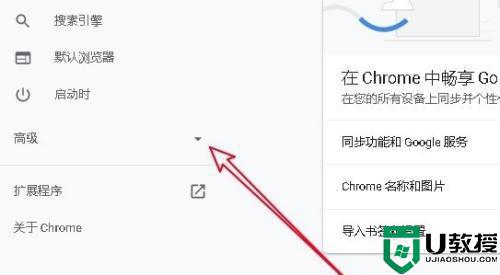
4、接下来打开的高级下拉菜单中,我们点击“重置并清理”的菜单项。
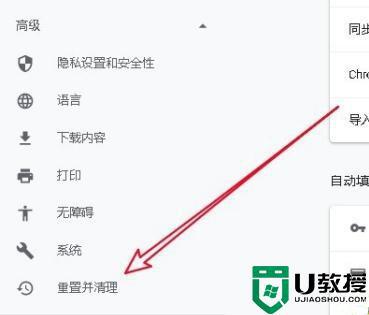
5、然后在右侧的窗口中可找到“将设置还原为原始默认设置”的快捷链接。
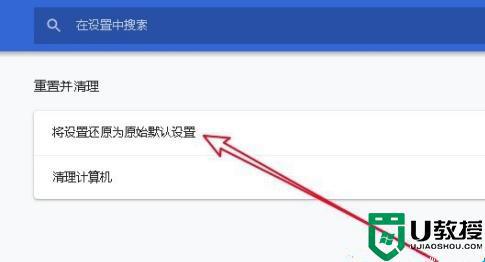
6、接下来就会打开“重置设置”的确认窗口,点击窗口中的“重置设置”按钮就可以了。
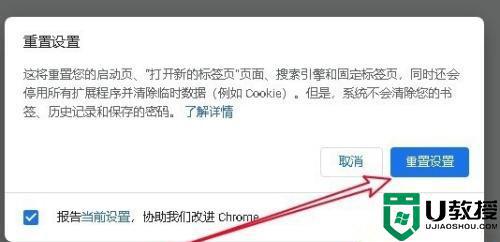
上述给大家讲解的就是谷歌浏览器打不开的详细解决方法,有遇到相同情况的小伙伴们可以参考上面的方法来进行解决吧。
谷歌浏览器打不开怎么办 电脑谷歌浏览器打不开如何修复相关教程
- 为什么谷歌浏览器打开是2345浏览器 谷歌浏览器打开是2345浏览器怎么办
- 谷歌浏览器打不开网页怎么回事 为什么电脑谷歌浏览器打不开网页
- 谷歌浏览器电脑上无法打开网页怎么办 电脑版谷歌浏览器打不开网页的解决方法
- 谷歌浏览器网页打不开怎么办?谷歌浏览器网页打不开的解决方法
- 谷歌浏览器手机版网页打不开为什么 手机谷歌浏览器打不开网页如何解决
- 如何解决谷歌浏览器网页打不开的问题 谷歌浏览器网页打不开的两种解决方法
- 谷歌浏览器商店打不开怎么回事丨谷歌浏览器商店打不开图解
- 谷歌浏览器网页打不开怎么办?谷歌浏览器网页打不开的解决方法
- 谷歌浏览器怎么突然打不开了 谷歌浏览器突然打不开的处理方法
- 谷歌浏览器无法打开怎么办|谷歌浏览器打不开的解决方法
- 5.6.3737 官方版
- 5.6.3737 官方版
- Win7安装声卡驱动还是没有声音怎么办 Win7声卡驱动怎么卸载重装
- Win7如何取消非活动时以透明状态显示语言栏 Win7取消透明状态方法
- Windows11怎么下载安装PowerToys Windows11安装PowerToys方法教程
- 如何用腾讯电脑管家进行指定位置杀毒图解

