电脑显示器颜色亮度怎么校对 教你调节电脑显示器颜色亮度的方法
更新时间:2022-03-26 10:56:00作者:mei
刚买回来的电脑显示屏幕颜色亮度默认设置好,使用一段时间后觉得显示器颜色亮度有些泛黄,看久了眼睛感觉很疲惫,这时候可以简单地校准一下电脑颜色亮度和文字,本文就来和大家演示一下具体操作步骤。
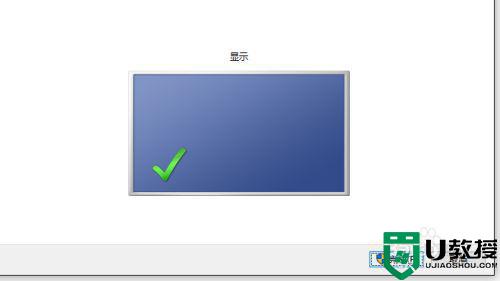
具体方法如下:
1、首先,点击打开桌面右下角电源图标,再点击“电源和睡眠设置”,如图,
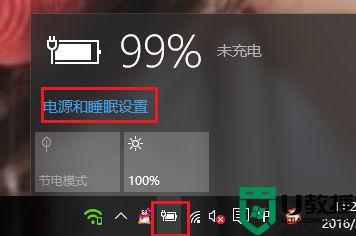
2、再点击选择“显示”——高级显示设置,如图,点击颜色校准。
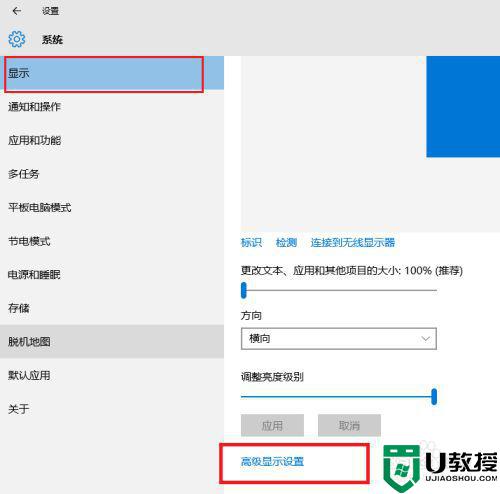
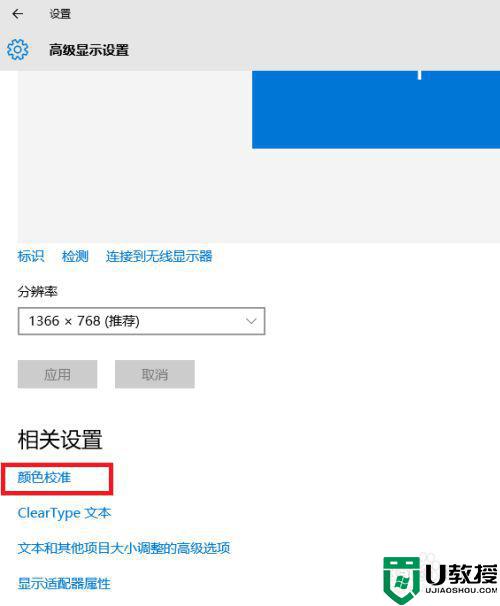
3、(如果不懂可以点击查看:如何校准我的显示器,如图),不需要查看,就点击下一步,看完详解,下一步。
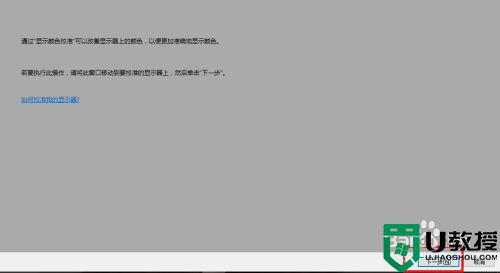
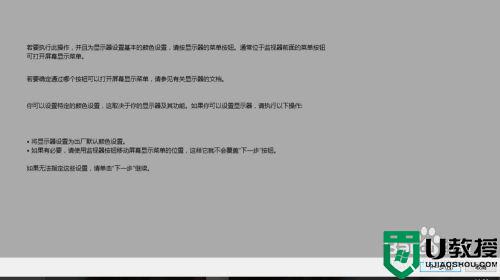
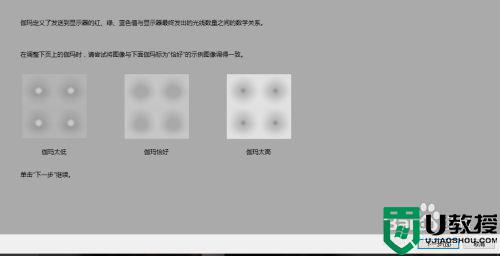
4、到重置,调一下满意效果,再下一步。
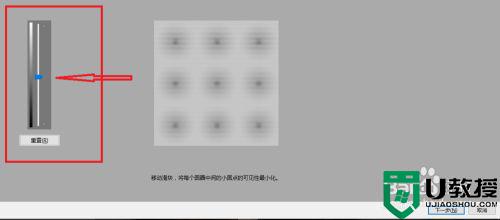
5、到亮度和对比度调整(不要调整亮度和对比度可以选择跳过),具体如下列图,点击下一步。
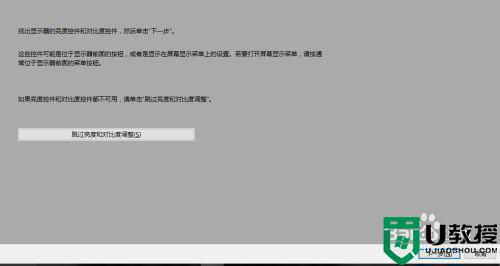
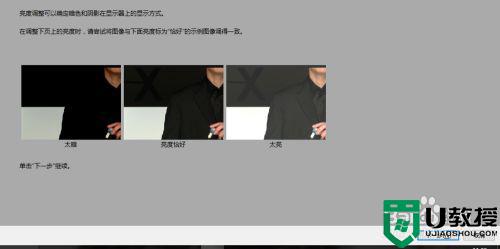

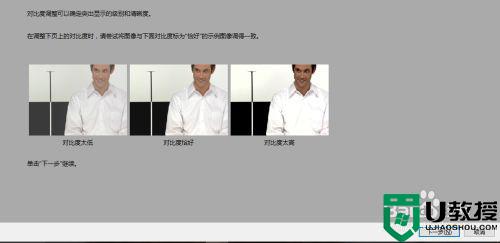
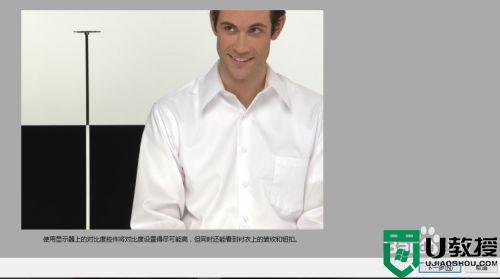
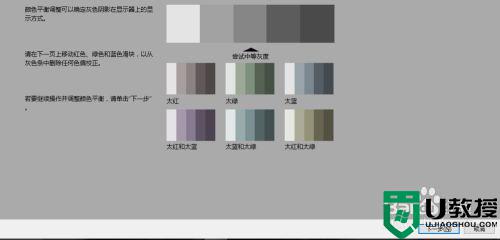
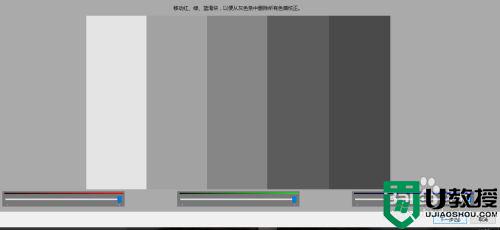
6、校准完颜色亮度等,记得点击选择“当前校准”,确认完成。
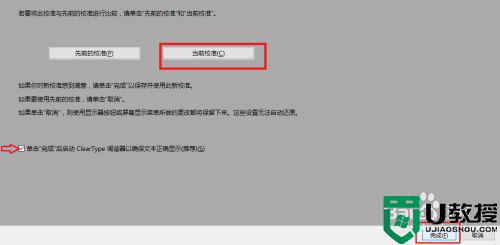
7、完成后跳出窗口,可以勾选“启用ClearType”来校准屏幕显示的文本(不需要可以不设置),下一步。
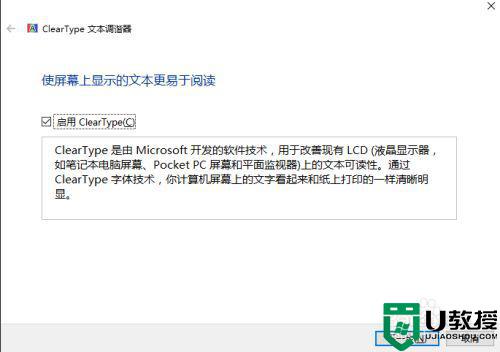

8、点击你看起来最清晰的文本示例,共点击设置5次,下一步。
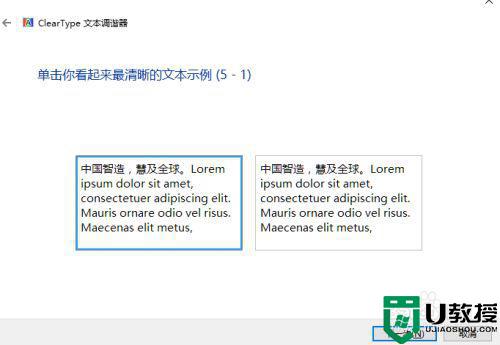
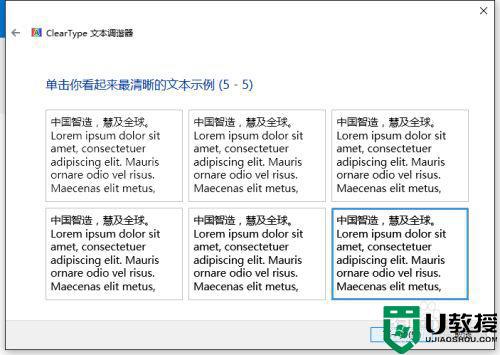
9、最后记得点击完成,这样屏幕显示就好多啦。
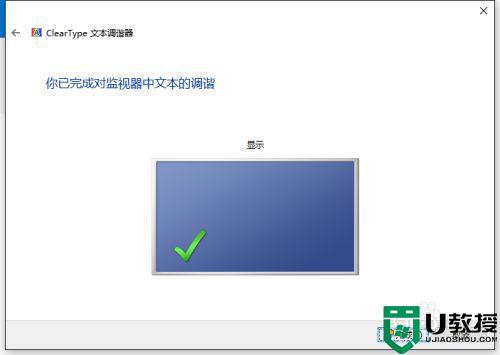
上文分享调整电脑显示器颜色亮度的方法,调节一个合适自己的非常重要,特别那些需要长时间面对电脑的用户更要注意。
电脑显示器颜色亮度怎么校对 教你调节电脑显示器颜色亮度的方法相关教程
- win7显示器怎么校正颜色丨win7显示器校正颜色解决方法
- win7如何校正显示器颜色丨win7校正显示器颜色解决方法
- 显示器怎么调节亮度 显示器调亮度怎么调节
- hp显示器亮度怎么调 hp电脑显示屏如何调亮度
- 如何矫正电脑显示器颜色 手把手教你矫正电脑显示器颜色
- 怎么调整显示器亮度 电脑显示器暗怎么调亮
- 台式电脑显示屏亮度调节在哪里 台式电脑怎么调节亮度
- 电脑哪里调亮度 电脑显示器屏幕亮度怎么调
- 亮度调节电脑快捷键win10 电脑显示屏调亮度在哪里
- win7系统显示器颜色不正常怎么调整,win7设置显示器的方法
- 5.6.3737 官方版
- 5.6.3737 官方版
- Win7安装声卡驱动还是没有声音怎么办 Win7声卡驱动怎么卸载重装
- Win7如何取消非活动时以透明状态显示语言栏 Win7取消透明状态方法
- Windows11怎么下载安装PowerToys Windows11安装PowerToys方法教程
- 如何用腾讯电脑管家进行指定位置杀毒图解

