如何把电脑图片生成pdf格式 把电脑图片生成pdf格式的方法
更新时间:2022-03-23 11:21:00作者:mei
日常办公中,使用PDF格式图片特点就是只能查看,不可编辑,任务操作系统都可以打开。新手用户想将图片转化成PDF格式,网上许多方法可以把电脑把图片转成pdf格式,简单方法是用PS软件,如果不想使用ps软件,还可以尝试下文方法转换格式。
具体方法如下:
1、在电脑里面找到需要转换的图片,打开。
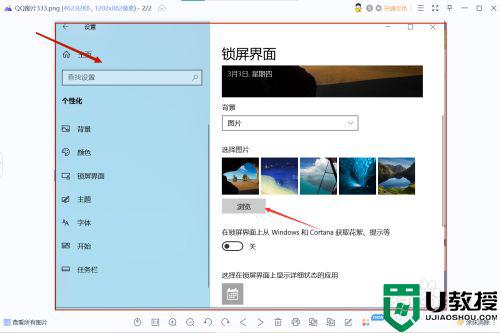 2点击图片转pdf
2点击图片转pdf
鼠标右键单击图片,跳出如下图所示后。点击图片转pdf。
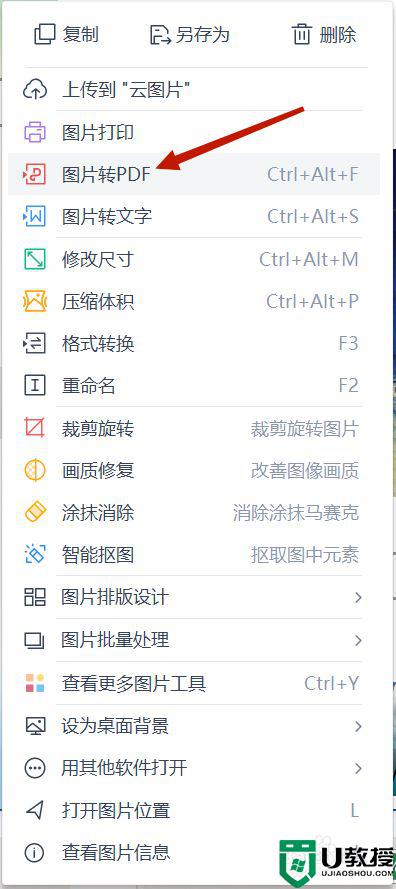 3点击开始转换
3点击开始转换
点击开始转换,等待下一步。
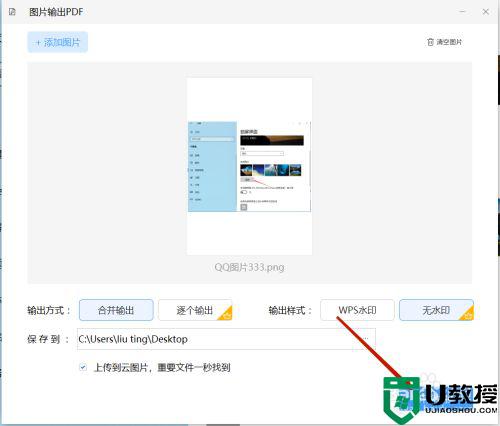 4等待转换完成
4等待转换完成
如下图所示,等待转换完成就可以了。
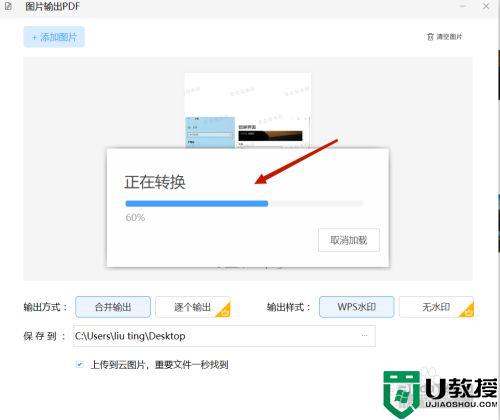 方法/步骤21点击箭头的选项
方法/步骤21点击箭头的选项
打开图片鼠标右键单击,跳转后点击多文件合成pdf文档。
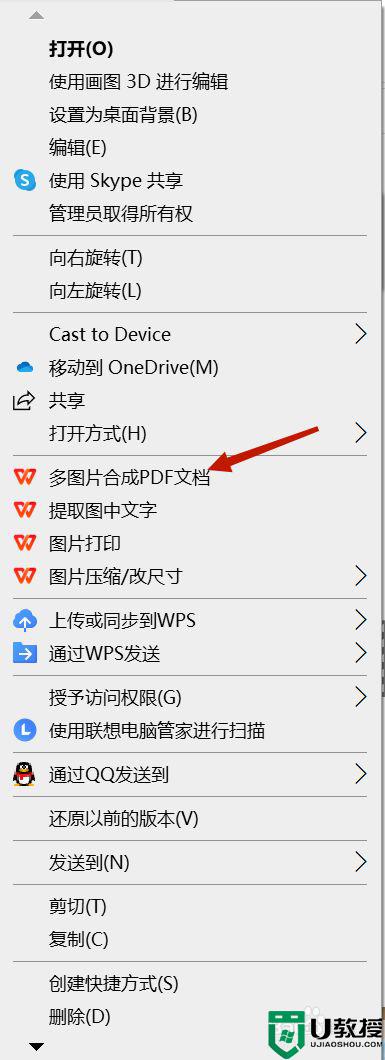 2点击开始转换
2点击开始转换
跳转后,点击开始转换。
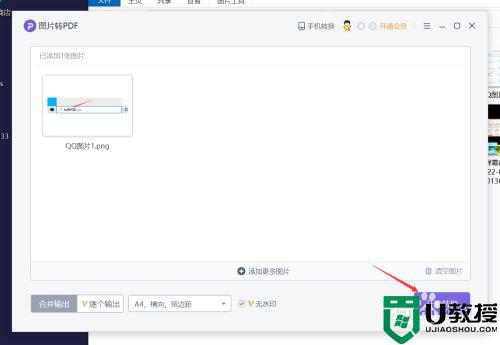 3点击转换pdf
3点击转换pdf
点击转换pdf后,等待下一步。
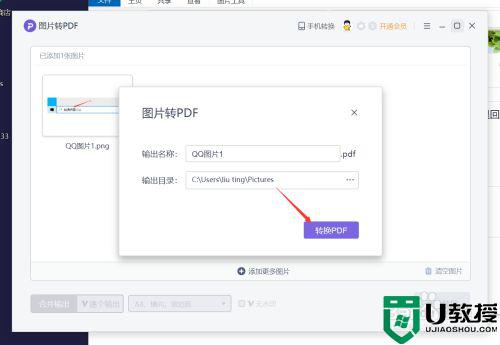 4转换成功
4转换成功
如下图所示,就是转换成功了。
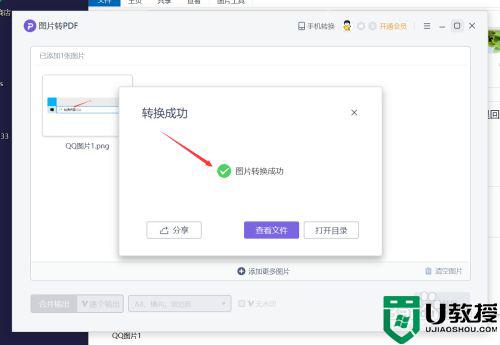 END方法/步骤31点击文件
END方法/步骤31点击文件
在WPS里面打开图片,点击文件选项。
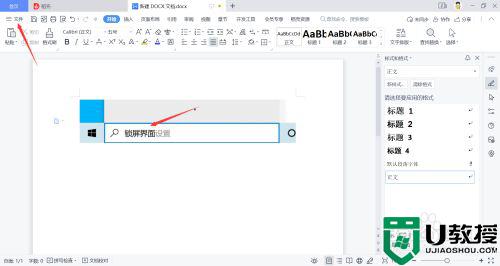 2点击输出为PDF,页面跳转后,点击输出为PDF。
2点击输出为PDF,页面跳转后,点击输出为PDF。
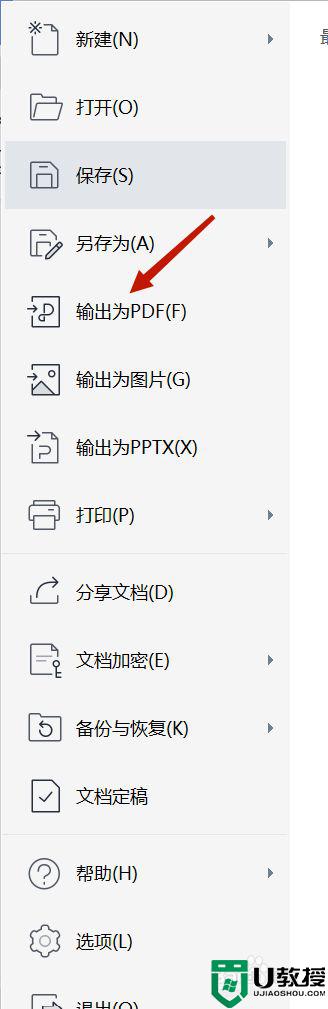
3、点击保存,点击保存选项,下一步。
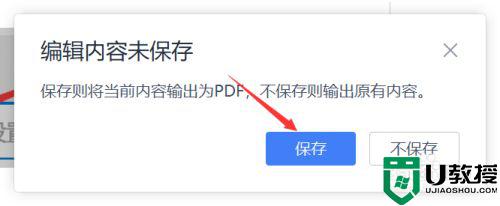
4、点击立即输出,如下图所示,点击立即输出。
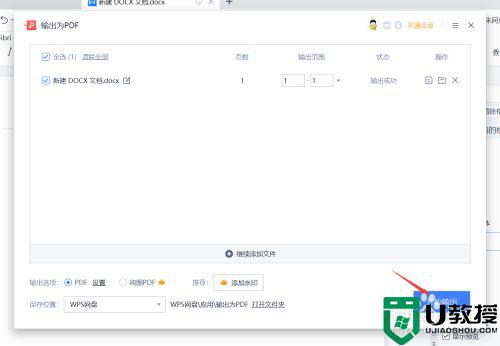
5、输出成功,如下图所示,就是生成pdf成功了。
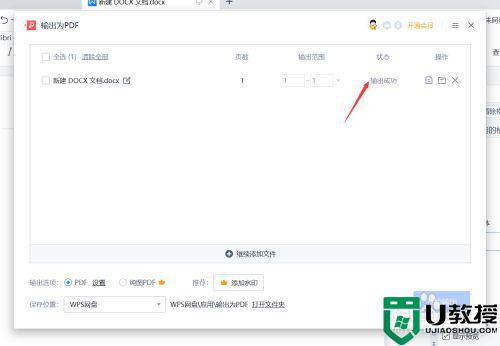
以上小编介绍一招把电脑图片生成pdf格式的方法,设置步骤简单,了解此技巧对日常办公也有很大帮助。
如何把电脑图片生成pdf格式 把电脑图片生成pdf格式的方法相关教程
- 如何把电脑照片转换成pdf格式 教你把电脑照片转换成pdf格式的方法
- 图片怎么转换成pdf格式 电脑图片免费转pdf格式教程
- 怎么把图片转成pdf格式的文件 多张图片转pdf免费教程
- 电脑如何将图片转换成pdf 怎么将图片转为pdf格式文件
- 怎么把图片转成pdf格式的文件 图片转成pdf格式的免费教程
- 电脑如何将图片转换成pdf 怎么将图片转为pdf格式文件
- 怎么把图片转成pdf格式的文件 图片转成pdf格式的三种免费教程
- 图片怎么转换成pdf格式 电脑图片免费转换成pdf格式的三种方法教程
- 图片怎么转换成pdf格式 电脑图片免费转换成pdf格式的三种方法教程
- 怎么把图片改成jpg格式 如何把图片转为jpg格式
- 5.6.3737 官方版
- 5.6.3737 官方版
- Win7安装声卡驱动还是没有声音怎么办 Win7声卡驱动怎么卸载重装
- Win7如何取消非活动时以透明状态显示语言栏 Win7取消透明状态方法
- Windows11怎么下载安装PowerToys Windows11安装PowerToys方法教程
- 如何用腾讯电脑管家进行指定位置杀毒图解

