esd系统怎么用pe安装 用微pe安装esd系统的步骤
更新时间:2022-03-17 09:54:12作者:huige
我们都知道系统一般是iso镜像格式,其实esd系统也是一种镜像文件,和WIM 格式的镜像一样,都可以使用第三方工具然后使用pe进行安装,但是很多人可能不大知道esd系统怎么用pe安装吧,带着大家的疑问,本文给大家说说用微pe安装esd系统的步骤。
具体步骤如下:
1、从U盘启动,进入到pe系统的界面。
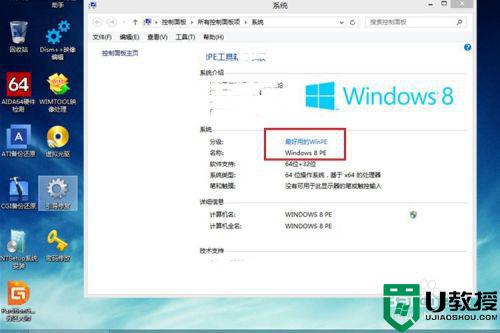
2、这里推荐支持esd系统安装的两款软件,其中之一就是【CGI备份还原】,在桌面上打开该软件,没有的自行下载导入。
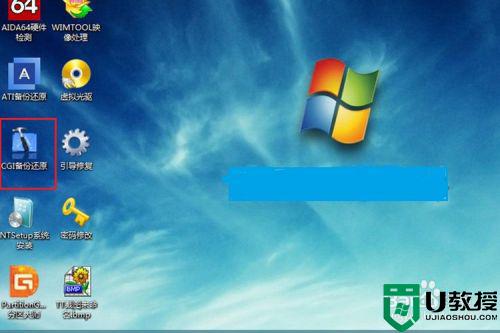
3、选择还原分区,下边的盘符列表选择安装系统的盘符,默认c盘。
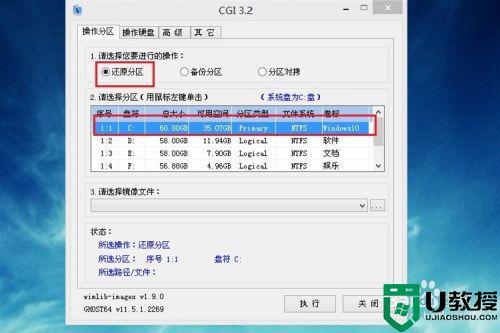
4、选择esd系统,选择之后会弹出选择镜像文件的窗口,选择即可。
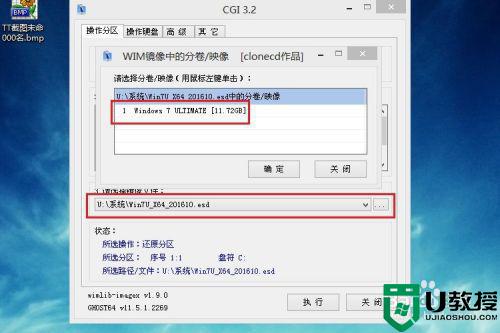
5、全部设置好之后,点击【执行】,剩下的就简单了,全自动安装系统。
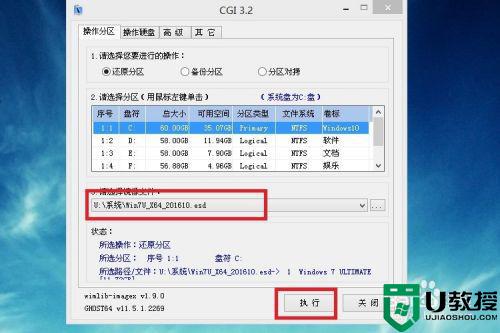
6、再来说一下另一款常用的安装系统软件,也就是【WinNTSetup】,很多朋友应该熟悉,主要安装原版系统的软件,这款软件也是适合安装esd系统的。在软件界面直接点击【选择】添加esd系统。
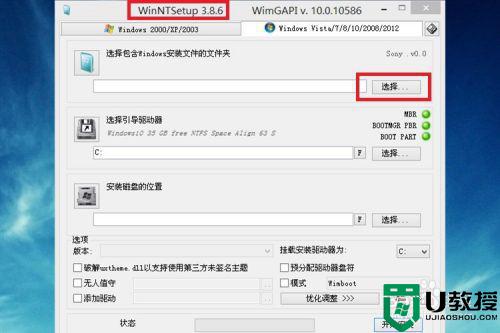
7、在弹出的选择文件界面,选择esd格式系统,点击【打开】。
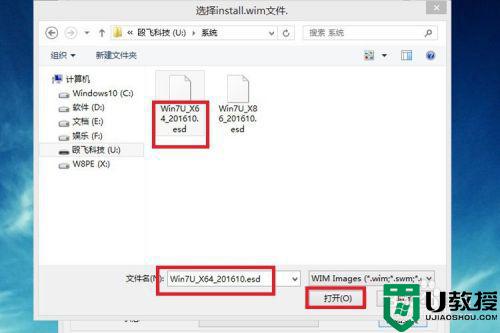
8、接着设置引导驱动器和安装磁盘位置,默认都是c盘,设置好后点击【开始执行】即可自动安装系统,后续的就不再这里详细说了,和正常的安装系统一样,这里主要给大家介绍安装方法。
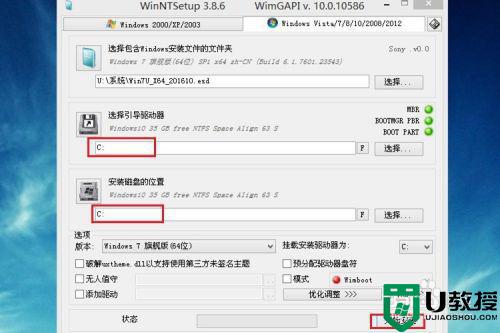
以上就是用pe安装esd系统的详细方法,如果你也有需要的话,那就可以学习上面的方法步骤来进行操作吧。
esd系统怎么用pe安装 用微pe安装esd系统的步骤相关教程
- esd文件怎么在PE系统安装
- esd文件怎么用u盘安装?esd镜像文件用u盘安装图文教程
- pe怎么安装win10系统?pe安装原版win10系统方法教程(u盘安装)
- esd格式文件是什么?esd格式win7系统如何安装呢?
- pe做系统教程|用pe怎么做系统步骤
- ventoy怎么进入pe系统?ventoy安装pe系统到U盘进行启动教程
- 怎么用u盘安装win7系统?u盘安装win7系统的详细步骤
- 大白菜pe装win10怎么装|大白菜pe系统安装win10教程
- u盘pe安装win10怎么装|U盘pe装win10系统教程
- pe怎么装原版win11系统?pe安装原版win11教程(可绕过TPM2.0检测)
- 5.6.3737 官方版
- 5.6.3737 官方版
- Win7安装声卡驱动还是没有声音怎么办 Win7声卡驱动怎么卸载重装
- Win7如何取消非活动时以透明状态显示语言栏 Win7取消透明状态方法
- Windows11怎么下载安装PowerToys Windows11安装PowerToys方法教程
- 如何用腾讯电脑管家进行指定位置杀毒图解

