打印机状态为用户干预如何解决 打印机状态为用户干预怎么办
更新时间:2022-03-14 16:35:40作者:yun
相信很多小伙伴在使用打印机的时候,遇到过这样的情况吧,就是打印机无法正常使用,然后查看打印机状态显示为用户干预,这让用户们很是困扰,该怎么办呢,方法并不难,大家跟着我的步伐一起来学习一下打印机状态为用户干预的详细解决方法。
解决方法:
1.第一种方法便是关闭print spooler服务,win+r运行spool。删除PRINT文件夹下的文件,重启print spooler服务,这里补充一下,win10启动服务可以用Ctrl+shift+esc启动任务管理器里面启动,或者直接win+r运行services.msc。
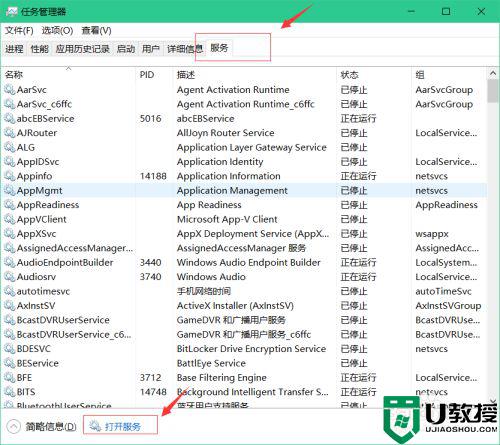
2.第二种方法:依图所示,右键找到打印机属性-端口-添加端口,根据提示。将IP地址填为打印机ip地址即可。(打印机IP可以在打印机属性-位置可以看到)配置完成后便可以测试是否可以打印。
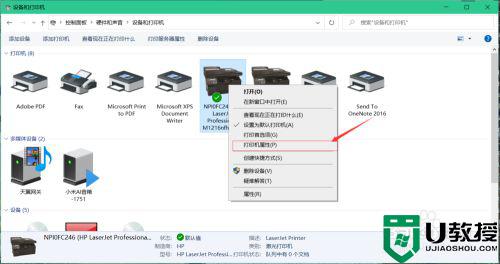
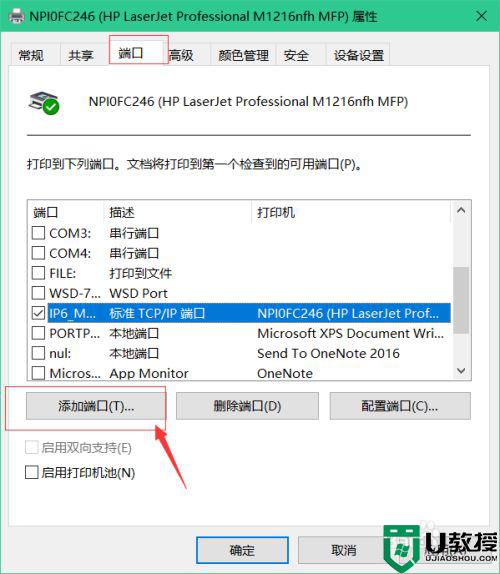
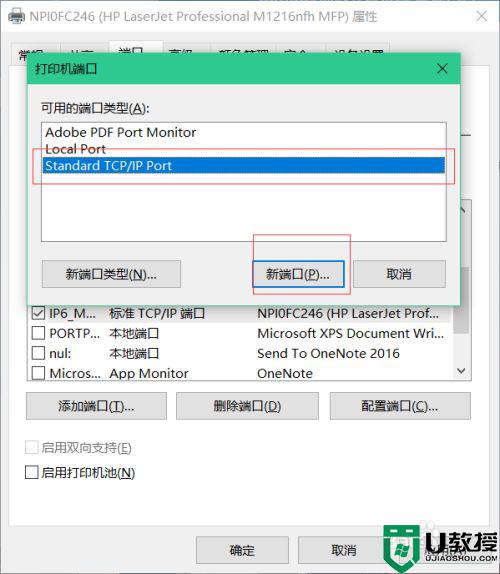
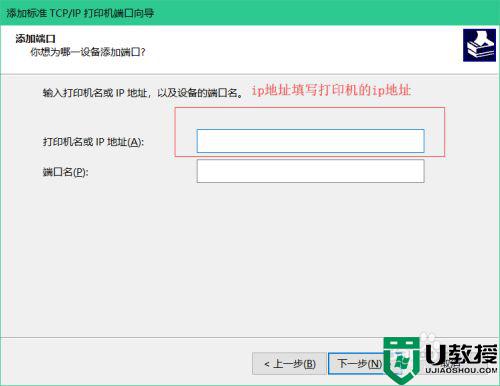
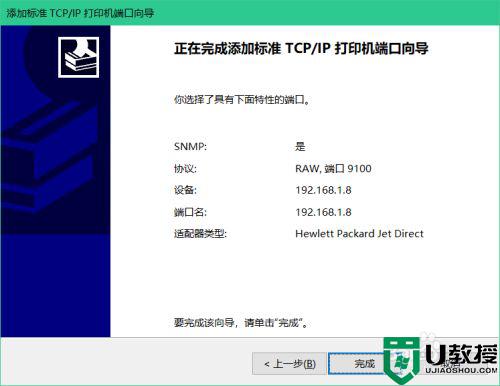
3.强调一点:每个电脑配置打印机各有不同,所以大家两种方法可以都试一下。
以上就是打印机状态为用户干预的全部内容,还有不懂得用户就可以根据小编的方法来操作吧,希望能够帮助到大家。
打印机状态为用户干预如何解决 打印机状态为用户干预怎么办相关教程
- 打印机显示用户干预是怎么回事 打印时显示用户干预如何解决
- 脱机使用打印机是什么意思?打印机脱机状态怎么解除?
- 打印机状态脱机怎么解决 打印机处于脱机状态怎么办
- 局域网打印机脱机状态如何解除 局域网打印机显示脱机状态怎么办
- 打印机显示脱机怎么解决 打印机显示脱机状态怎么解决
- 打印机脱机状态怎么恢复正常打印
- 打印机老显示状态错误怎么解决 电脑打印机显示状态是错误怎么办
- 打印机脱机怎么处理 打印机显示脱机状态怎么办
- 打印机脱机如何处理 电脑打印机脱机状态怎么处理
- 打印机是暂停状态怎么办 打印机暂停状态该如何处理
- 5.6.3737 官方版
- 5.6.3737 官方版
- Win7安装声卡驱动还是没有声音怎么办 Win7声卡驱动怎么卸载重装
- Win7如何取消非活动时以透明状态显示语言栏 Win7取消透明状态方法
- Windows11怎么下载安装PowerToys Windows11安装PowerToys方法教程
- 如何用腾讯电脑管家进行指定位置杀毒图解

