怎么查台式电脑的配置和型号 台式电脑如何查电脑型号和配置
更新时间:2022-03-14 16:28:06作者:xinxin
许多用户在选择入手电脑的时候,往往需要在电脑配置上有所了解,不然容易遇到一些低配置的电脑,导致系统运行过程很是卡顿,而在使用别人的电脑时,想要了解电脑型号和配置应该如何查看,对此怎么查台式电脑的配置和型号呢?下面小编就来教大家台式电脑查电脑型号和配置操作方法。
具体方法:
第一种方法
1、首先按下“win+R”键,或者右键菜单,打开“运行”。

2、然后输入“dxdiag”。点击“确定”。
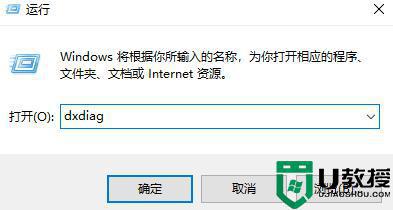
3、随后,我们的电脑系统型号就展现在这里了。
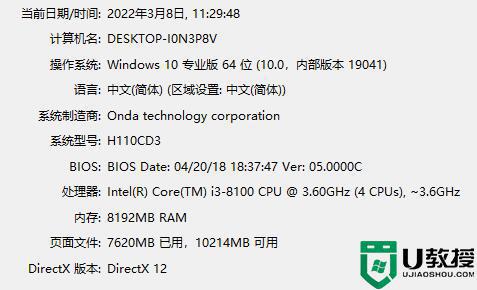
4、然后在桌面上,找到“此电脑”,右键它,选择“属性”。
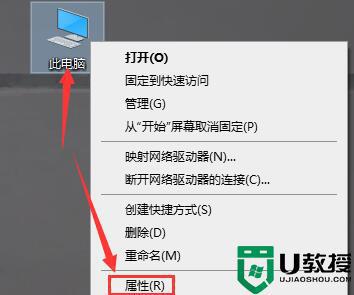
5、打开后,我们能够看到处理器的型号。还有我们电脑内存条的大小。
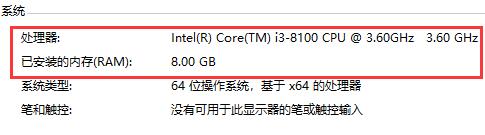
6、在这个界面的左边,点击“设备管理器”。
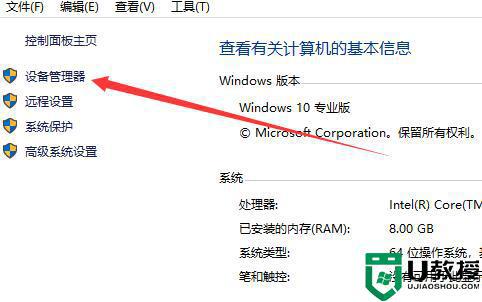
7、在下方找到“显示适配器”并展开,这就是我们的显卡型号了。
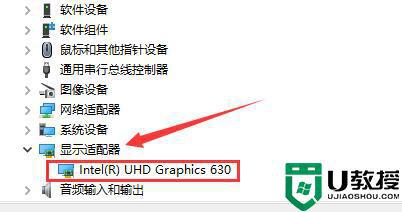
第二种方法:
1、如果你的电脑上装有电脑管家的话,可以直接打开电脑管家。
选择“工具箱”-“硬件检测”。点了以后会自动下载安装此插件。
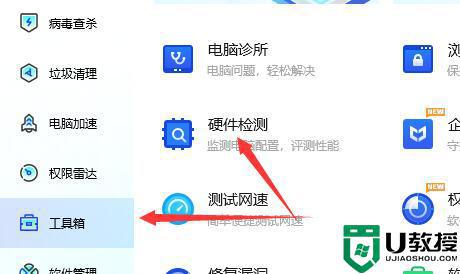
2、然后便会为你检测电脑的详细配置。

以上就是小编教大家的台式电脑查电脑型号和配置操作方法了,有不懂得用户就可以根据小编的方法来操作吧,希望能够帮助到大家。
怎么查台式电脑的配置和型号 台式电脑如何查电脑型号和配置相关教程
- 怎么查电脑的配置和型号 如何查看电脑的配置和型号
- 在哪看电脑的型号和配置 如何查看电脑型号及配置
- win10怎么看电脑配置和型号 如何查看电脑型号及配置
- 台式电脑从哪里看配置和型号 教你查看电脑配置型号的两种方法
- 怎么查电脑型号和配置 如何看自己的电脑配置
- win11怎么看电脑的型号和配置 win11如何查看电脑配置
- 台式机电脑型号在哪看 如何查看台式机电脑型号
- 怎么查看电脑型号和配置 win10查看电脑型号和配置的方法介绍
- 怎么查看电脑型号和配置 win10查看电脑型号和配置的方法介绍
- 笔记本如何查看电脑型号及配置 怎么查看笔记本电脑型号和配置
- 5.6.3737 官方版
- 5.6.3737 官方版
- Win7安装声卡驱动还是没有声音怎么办 Win7声卡驱动怎么卸载重装
- Win7如何取消非活动时以透明状态显示语言栏 Win7取消透明状态方法
- Windows11怎么下载安装PowerToys Windows11安装PowerToys方法教程
- 如何用腾讯电脑管家进行指定位置杀毒图解

