win10正式版系统安装的方法超详解【图文】
win10免费升级的期限正在缩短不少的用户也都纷纷动手给自己更新win10系统了,只是对于win10正式版系统安装,用户不清楚具体的升级方法,接下来就跟大家介绍win10正式版系统安装的方法超详解。
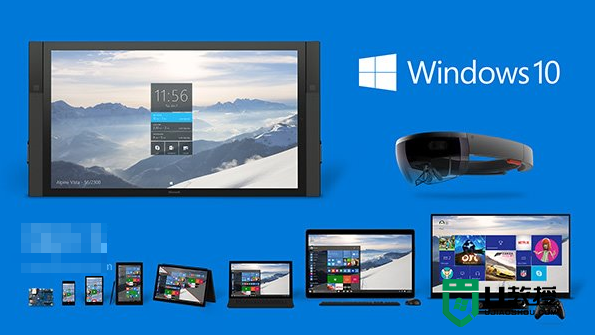
win10正式版系统安装的方法超详解:
一、全新安装Win10(单系统或双系统)
如上所述,使用硬盘安装或U盘安装这两个方法可适用于大多数情况,可安装单系统或双系统,32位或64位,安装多系统后自动生成系统选择菜单。其中硬盘安装不需要借助其他辅助工具,只要你的电脑有一个可以正常启动的Windows操作系统即可,U盘安装则需要闪存盘(U盘)的辅助;注意,如果你想要在UEFI下安装Win10,请选择U盘启动安装法。
具体方法请参考:
对于想安装双/多系统的用户来说,还有一个更简单的方法,不过这要求当前系统和要安装的Win10系统是同一体系结构(例如,只能在32位XP/Vista/Win7/Win8.1系统下安装32位Win10,64位亦然),具体操作方法如下:
下载镜像后,打开ISO镜像。Win8/Win8.1中直接双击即可,Win7中可用软媒魔方的虚拟光驱(点击下载)加载,如下图所示
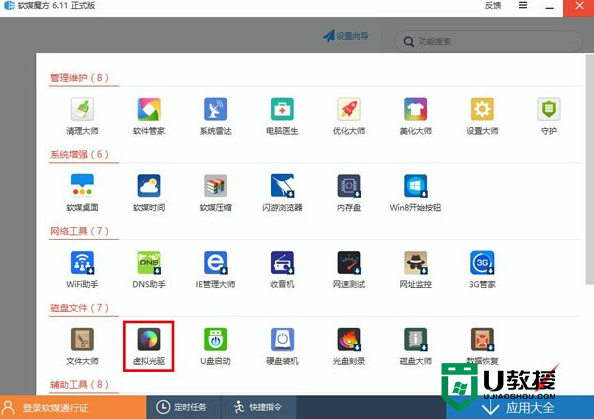
▲在软媒魔方首页右下角点击“应用大全”,然后找到“虚拟光驱”
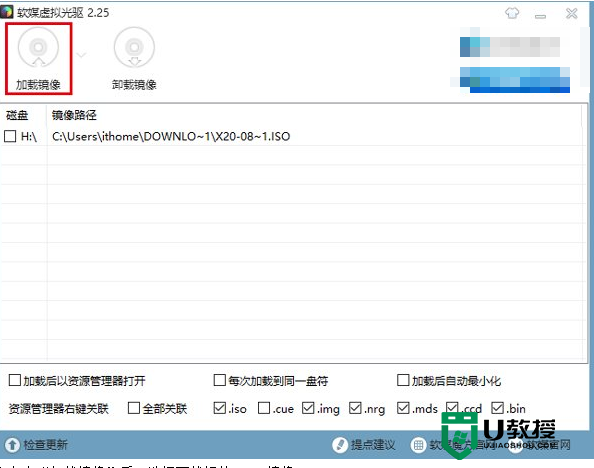
▲点击“加载镜像”后,选择下载好的Win10镜像
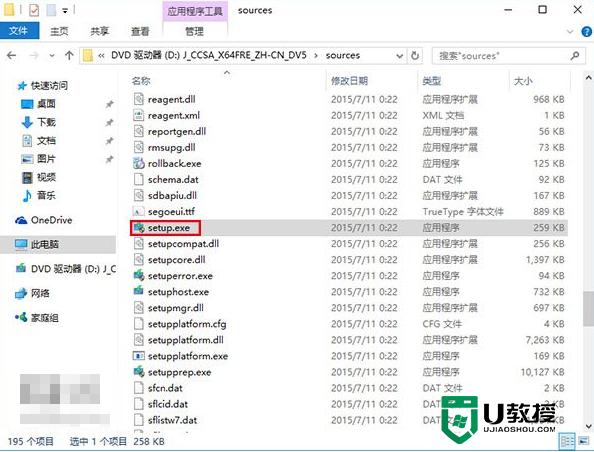
▲ 双击镜像中sources文件夹下面的setup.exe
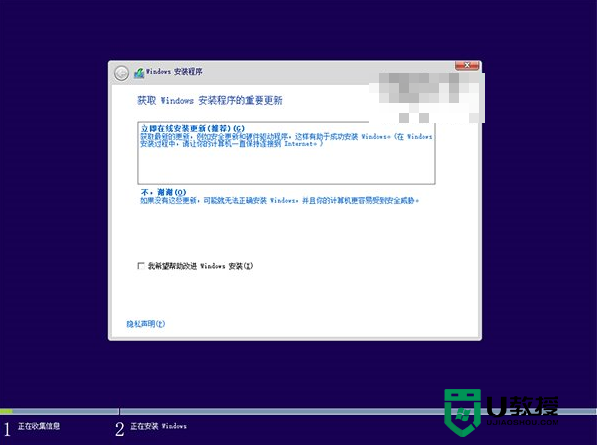
▲这里可任选,不影响安装过程
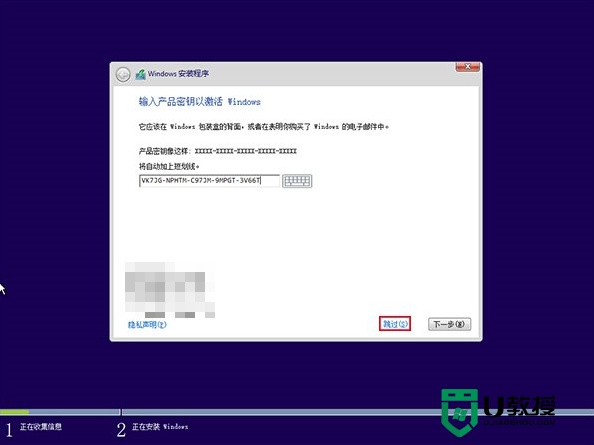
▲此处可用安装密钥VK7JG-NPHTM-C97JM-9MPGT-3V66T(只用于专业版安装,激活无效),输入后点击“下一步”继续;也可以点击“跳过”,在安装完成后输入激活密钥
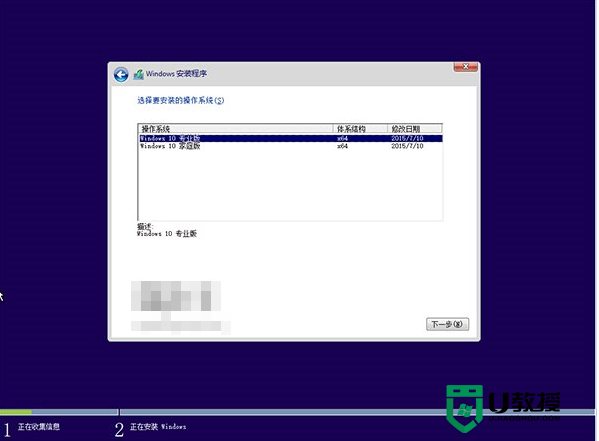
▲点击“跳过”后会有版本选择窗口,选择你想要安装的版本后点击“下一步”继续。有关Win10专业版和家庭版的区别,请参见《微软公布Win10正式版功能对比表,哪个版本适合你?》
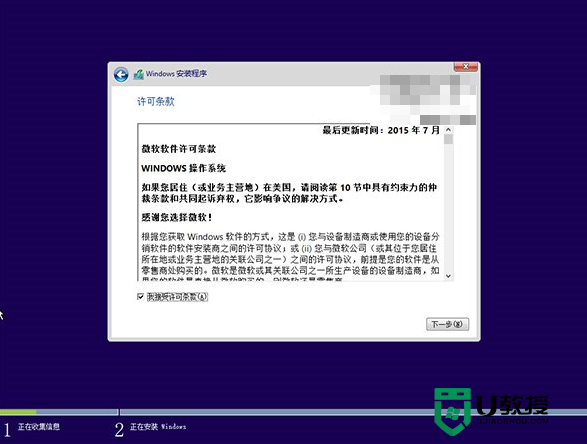
▲勾选“我接受许可条款”后,点击“下一步”继续
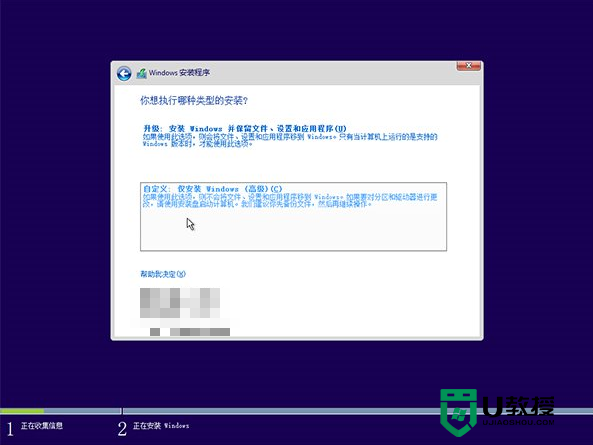
▲由于我们目前需要安装双/多系统,因此要选择第二项“自定义”安装方式
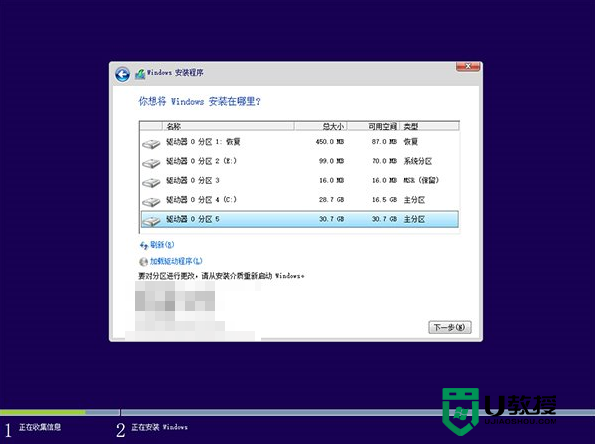
▲选择(除了当前系统分区和“系统保留”分区之外的)其他分区,至少16GB剩余空间,然后点“下一步”。
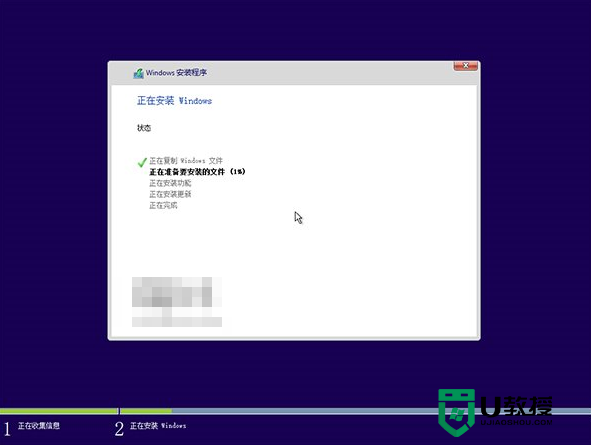
▲此后,Win10安装程序要至少重启两次,耐心等待30分钟左右将进入后续设置
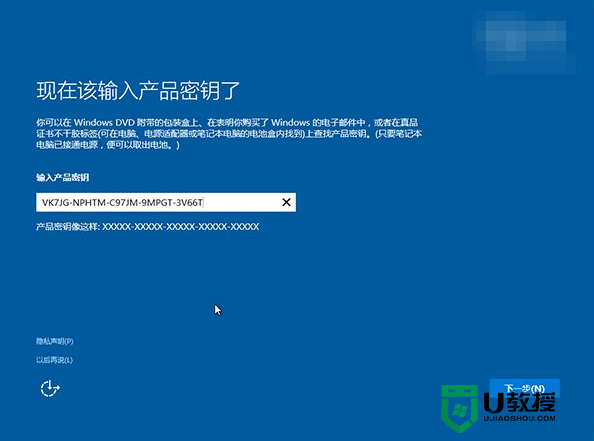
▲安装主要步骤完成之后进入后续设置阶段,首先就是要输入产品密钥(如果安装开始时输入过则不显示该界面),输入后点击“下一步”继续
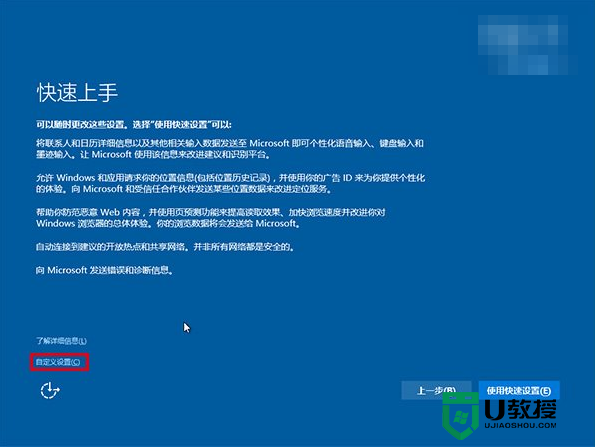
▲对Win10进行个性化设置,你可以直接点击右下角的“使用快速设置”来使用默认设置,也可以点击屏幕左下角的“自定义设置”来逐项安排。我们点击“自定义设置”来看一下究竟有哪些详细设置
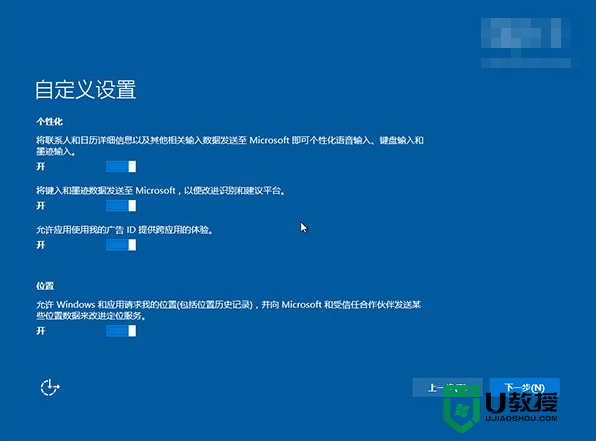
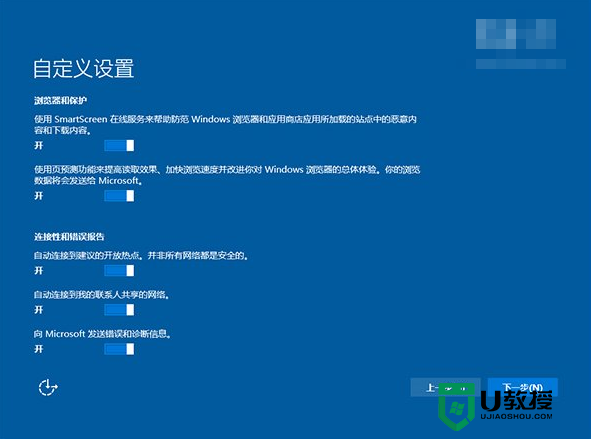
▲你可以在上述选项中选择可向微软发送的数据信息。但要注意,如果关闭“位置”信息,则当前设备无法定位(平板电脑等移动设备慎用)。点击“下一步”后完成这部分设置。
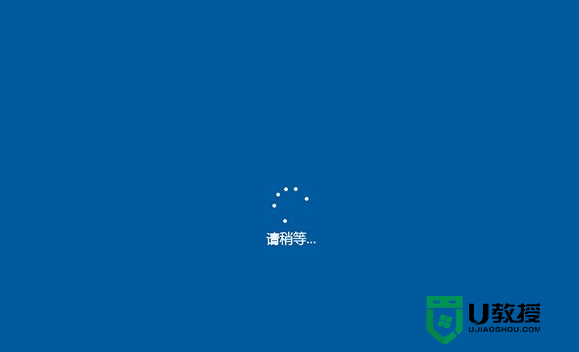
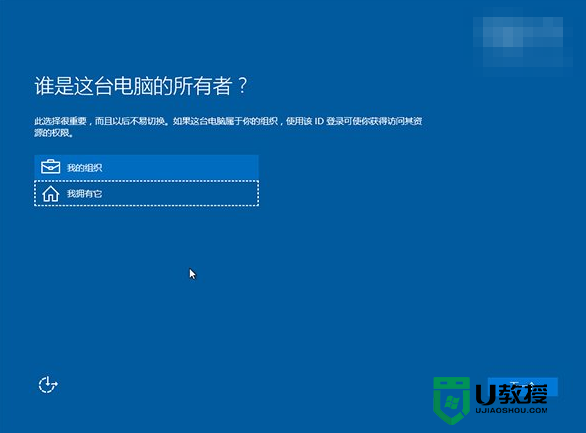
▲选择当前设备的归属,如果是个人用户,选择“我拥有它”;企业和组织用户可选择“我的组织”后点击“下一步”继续
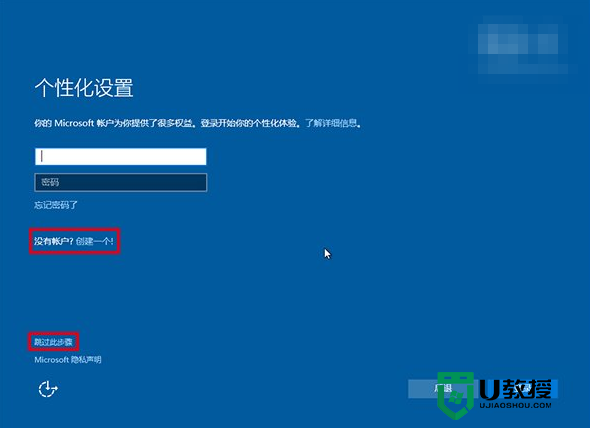
▲输入你的微软账户信息后登录Win10。如果你没有微软账户可以点击屏幕中间的“创建一个”,也可以点击左下方“跳过此步骤”来使用本地账户登录
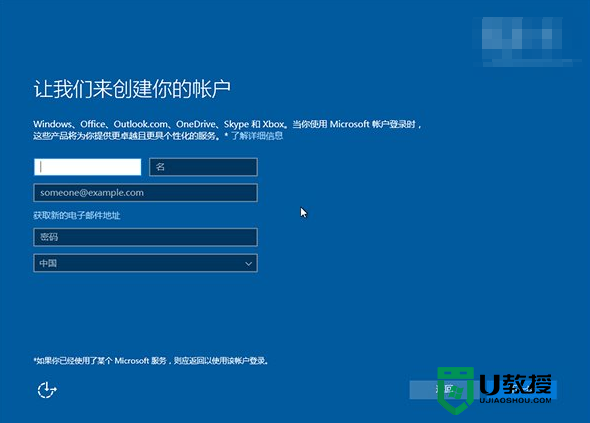
▲微软账户创建页面
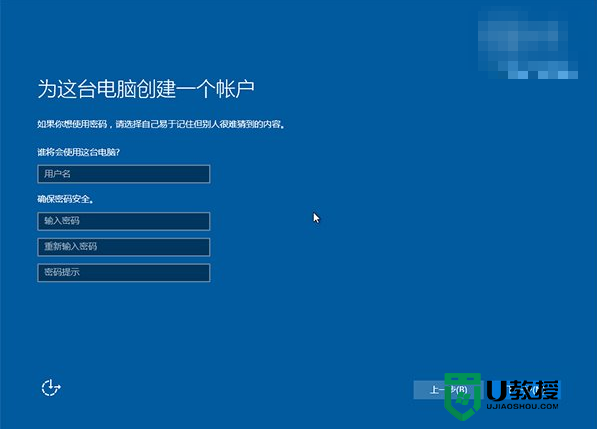
▲本地账户创建页面,和Win7安装类似,填写用户名并且设置密码和密码提示后(必填),点击“下一步”即可


▲等待Win10进行应用设置,使用微软账户登录的用户需要等待更长时间
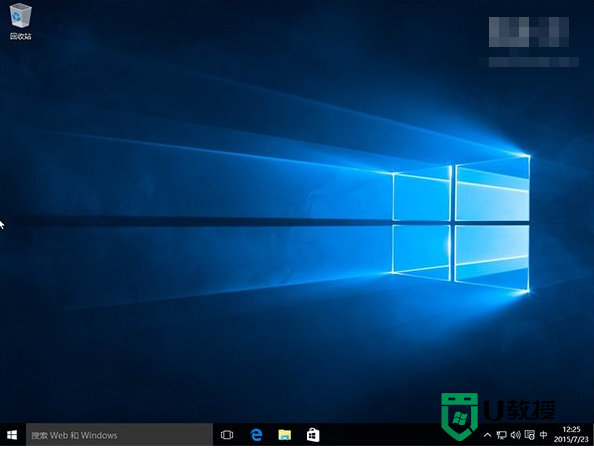
▲设置完成后直接进入Win10桌面,安装结束
二、升级安装(单系统,推荐正版Win7/Win8.1用户首次安装使用)
升级安装是指将当前系统中的一些内容(可自选)迁移到Win10,并替换当前系统。上面提到的方法都可实现升级安装,也可以通过下面的方法来升级:
我们以Win10专业版安装为例,下载镜像后,打开ISO镜像。Win8/Win8.1中直接双击即可,Win7中可用软媒魔方的虚拟光驱(点击下载)加载,直接运行镜像根目录中的setup.exe,如下图所示。
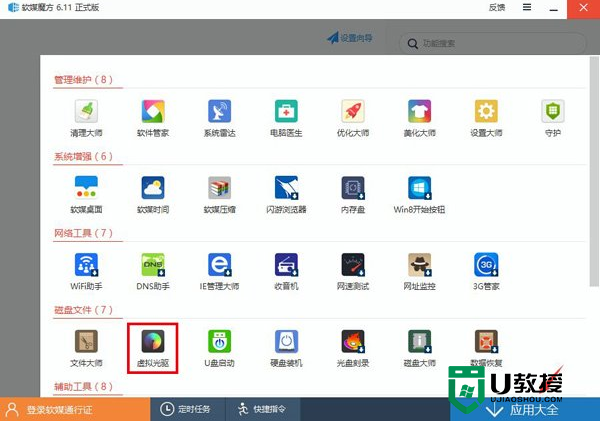
▲在软媒魔方首页右下角点击“应用大全”,然后找到“虚拟光驱”
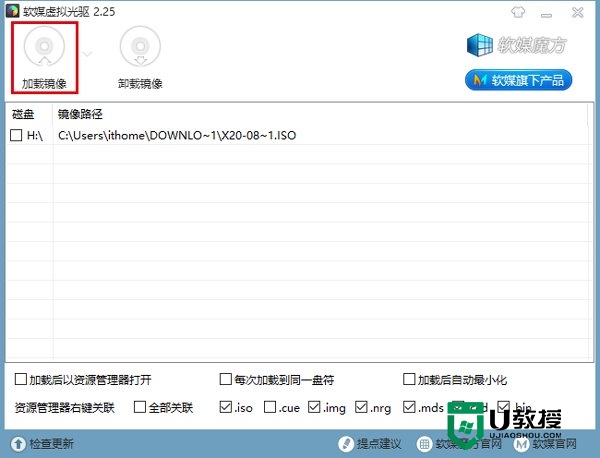
▲点击“加载镜像”后,选择下载好的Win10镜像
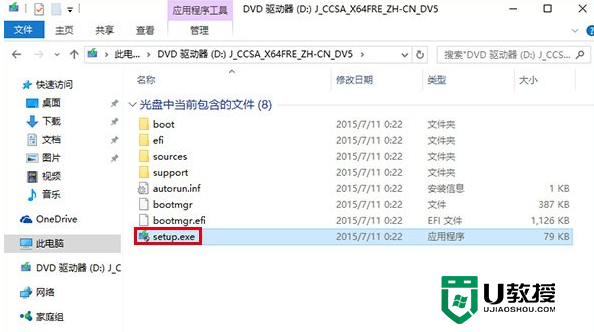
▲双击镜像根目录下的setup.exe
▲如果有“用户账户控制”提示,选择“是”即可
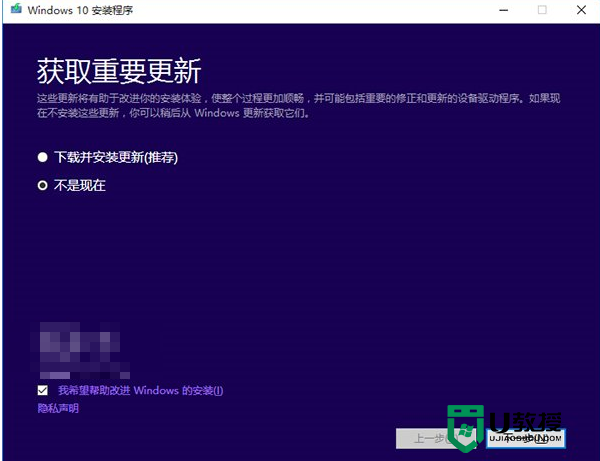
▲这里可随意选择,如果时间紧迫可以选择完成Win10安装之后再更新。点击“下一步”继续
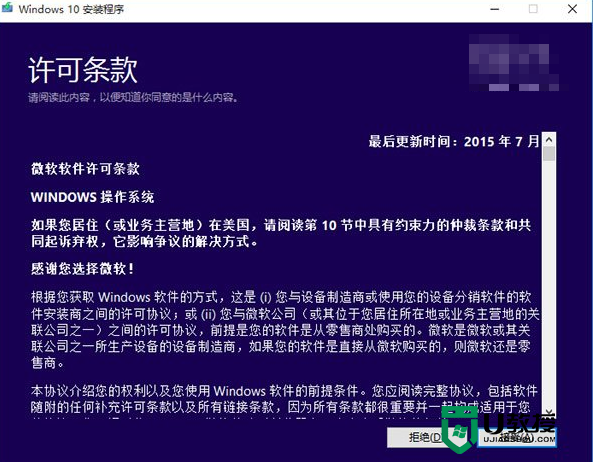
▲ 接受许可条款后,就会检查安装环境。这可能需要一段时间,主要取决于你当前使用的系统中的软件数量。检查完成后,安装程序会列出你需要注意的事项,例如系统功能的缺失或现有软件的兼容性等。如果没有需要注意的事项则会出现下图所示结果
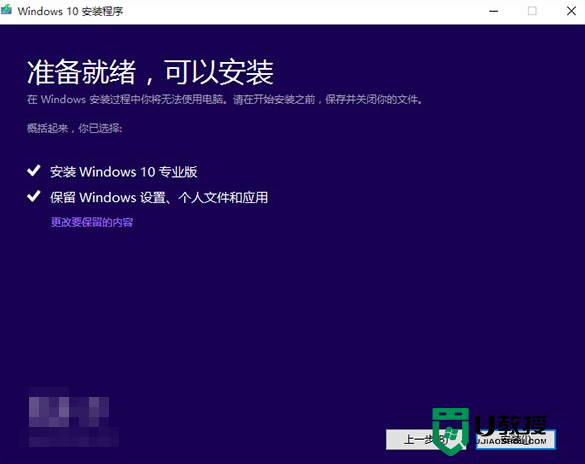
▲ 在这里还可以更改升级后需要保留的内容。点击“更改要保留的内容”,出现下图内容
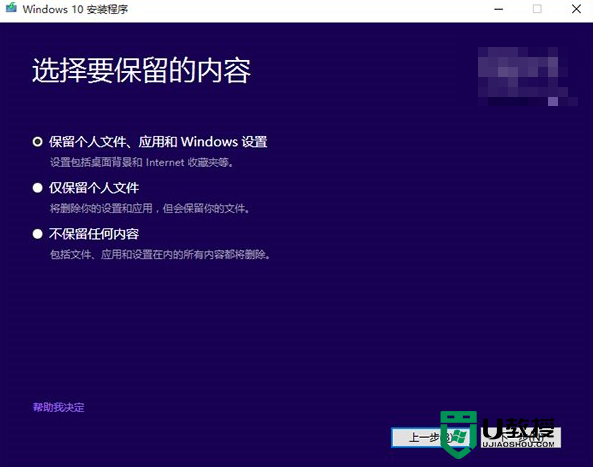
▲ 选择要保留的项目,点击“下一步”继续安装
注意,无论选择哪个选项,升级后当前系统都会被Win10正式版替代。其中的“个人文件”是指“用户”文件夹下的内容;具体哪些应用可以保留取决于这些应用在Win10中的兼容性;如果选择“不保留任何内容”,升级后“个人文件”仍会被保存下来,移至名为Windows.old的文件夹中。
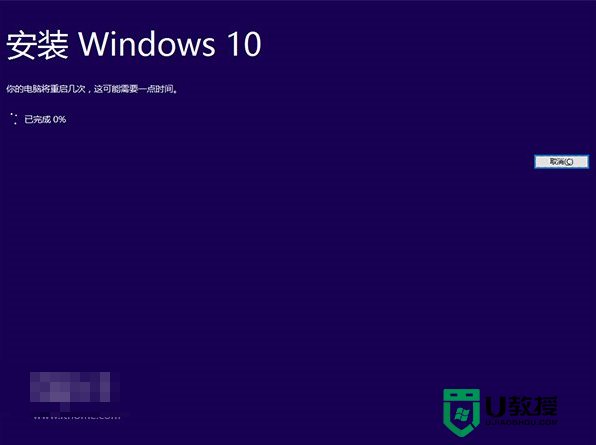
▲系统重新评估安装条件后,会再次打开“准备就绪”页面,此时点击“安装”即可出现上图的安装进行中界面。如果你选择保留所有内容升级,这将可能是一个比较耗时的过程,大约需要1小时以上,其间电脑会自动重启两次以上
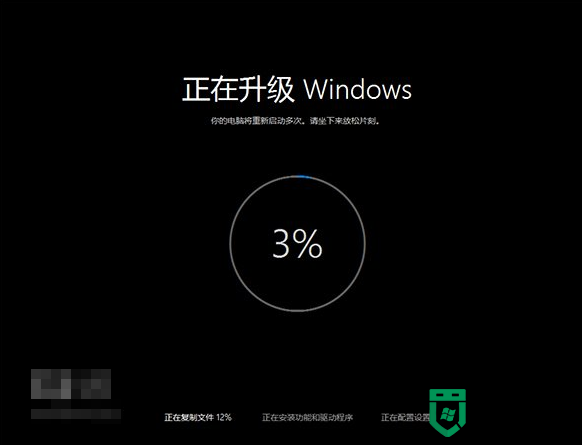
▲首次重启后进入升级安装界面
数次重启后将完成系统主体安装,进入后续设置阶段。具体步骤参见上文“全新安装Win10”部分。
win10正式版系统安装的方法超详解教程就如上述,大家还想尝试其他的u盘装系统win10的方法,可以上u教授官网查看相关的安装教程。
- 上一篇: u盘序列号怎么查,查看u盘序列号的方法
- 下一篇: W8系统快速打开摄像头的方法【图文】
win10正式版系统安装的方法超详解【图文】相关教程
- win10正式版系统下载后怎么安装,win10系统下载安装方法
- win10系统如何解除安全模式?win10正确退出安全模式的方法
- Win10 build 15063正式版系统的详细安装教程
- win10正式版如何升级安装,win10正式版安装方法
- 电脑怎么安装纯净系统?Win10纯净版详细图文安装教程
- windows11正式版出来了吗 windows11正式版系统下载安装
- 双系统怎么安装?双系统安装详细图文教程
- 电脑怎么安装纯净系统?Win10纯净版详细图文安装教程
- 电脑怎么安装纯净系统?Win10纯净版详细图文安装教程
- 大地系统ghost win10正式版系统下载 windows10官网镜像文件下载安装
- 5.6.3737 官方版
- 5.6.3737 官方版
- Win7安装声卡驱动还是没有声音怎么办 Win7声卡驱动怎么卸载重装
- Win7如何取消非活动时以透明状态显示语言栏 Win7取消透明状态方法
- Windows11怎么下载安装PowerToys Windows11安装PowerToys方法教程
- 如何用腾讯电脑管家进行指定位置杀毒图解

