c盘满了怎么清理垃圾而不误删 电脑C盘满了清理垃圾不误删的步骤
更新时间:2022-03-10 14:25:57作者:huige
电脑中的很多缓存或者垃圾文件默认都是存放在C盘中的,时间久了可能会导致C盘满了,如果不及时清理的话,会影响电脑运行速度,不过因为C盘是重要的系统盘,如果误删也会引起系统问题,那么c盘满了怎么清理垃圾而不误删呢?针对这个问题,本文给大家说说电脑C盘满了清理垃圾不误删的步骤。
方法一:
1、右键c盘,打开“属性”
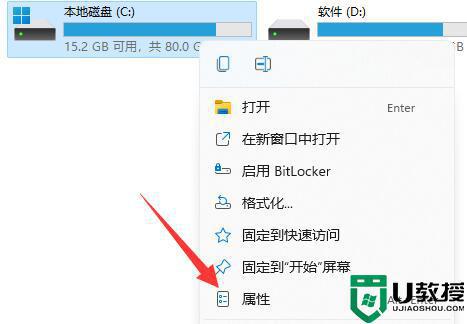
2、使用其中的“磁盘清理”功能。
3、这样是一定不会误删的,但是很难清理出很多垃圾。
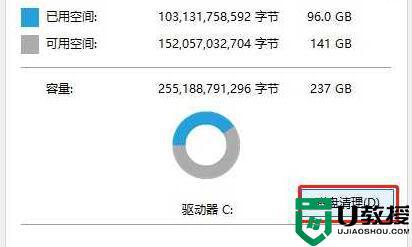
方法二:
1、使用第三方软件进行清理。
2、包括ccleaner、电脑管家等软件都可以。
3、不过同样的,这些方法虽然安全,但是很难清出大量空间。
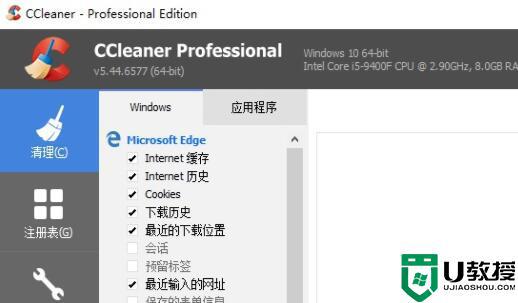
方法三:
1、最有效的清理方式肯定是手动清理了。
2、那么我们就要知道c盘哪些文件是可以删除的。
3、最主要的就是“windows文件夹”,因为这是系统文件目录。
4、其中“help”、“Temp”、“Winsxs\Backup”、“SoftwareDistribution\download”、“Prefetch”文件夹是可以删除的。
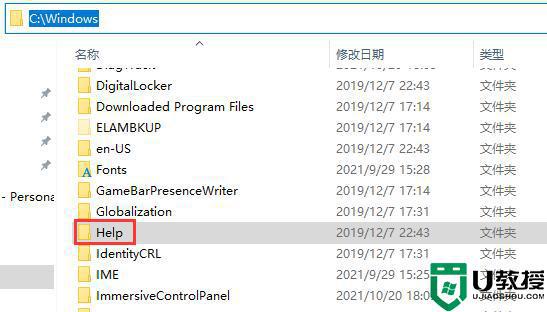
5、此外,左边“下载”、“文档”、“图片”中的文件删了也是不会影响电脑工作的。
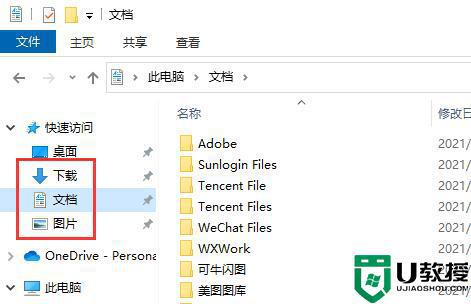
关于c盘满了清理垃圾而不误删的详细方法就为大家介绍到这里了,大家只需要按照上面的方法就可以对C盘安全清理,希望帮助到大家。
c盘满了怎么清理垃圾而不误删 电脑C盘满了清理垃圾不误删的步骤相关教程
- C盘满了怎么清理垃圾而不误删?c盘清理工具推荐
- C盘满了怎么清理垃圾而不误删?c盘清理工具推荐
- C盘满了怎么清理垃圾而不误删?c盘清理工具推荐
- 笔记本电脑c盘满了怎么清理垃圾而不误删?c盘满了自动清理方法
- 如何删除电脑c盘垃圾文件 电脑C盘满了怎么清理
- c盘满了怎么清理垃圾文件 电脑c盘满了如何清理垃圾
- 笔记本c盘变红满了怎么清理 如何清理电脑c盘垃圾
- 清理电脑c盘垃圾怎么清理 清理电脑c盘垃圾的操作方法
- c盘怎么清理垃圾而不误删文件?
- 清理c盘垃圾怎么清理 怎么样清除电脑c盘垃圾
- 5.6.3737 官方版
- 5.6.3737 官方版
- Win7安装声卡驱动还是没有声音怎么办 Win7声卡驱动怎么卸载重装
- Win7如何取消非活动时以透明状态显示语言栏 Win7取消透明状态方法
- Windows11怎么下载安装PowerToys Windows11安装PowerToys方法教程
- 如何用腾讯电脑管家进行指定位置杀毒图解

