怎么取消电脑休眠状态 电脑如何取消休眠状态
更新时间:2022-03-09 17:25:20作者:xinxin
很多用户在日常使用电脑的时候,往往会因为没人操作使得系统自动进入到休眠黑屏状态,虽然这样能够有效的保护电脑硬件的消耗,不过对于电脑中运行程序却被强制终止了,对此怎么取消电脑休眠状态呢?接下来小编就来教大家电脑取消休眠状态设置方法。
具体方法:
1、在开始菜单中找到并点击控制面板;
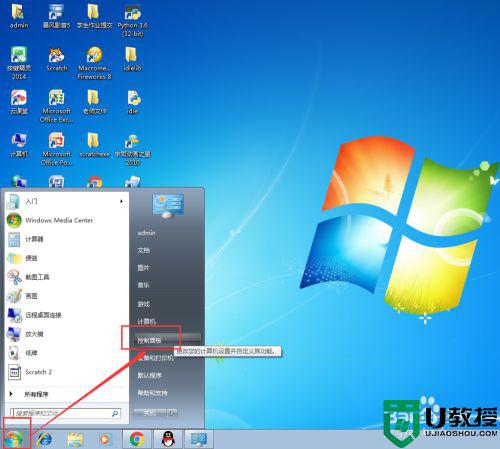
2、在打开的控制面板里点击系统和安全;
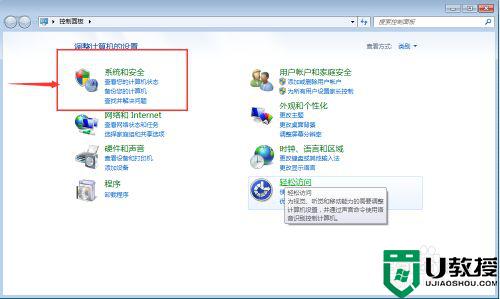
3、找到并点击电源选项;
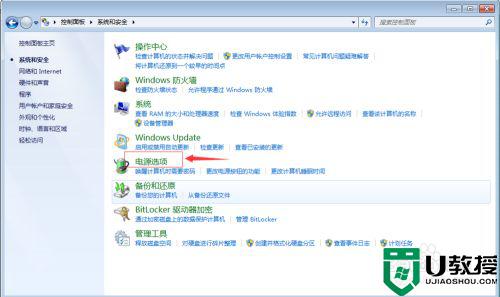
4、点击更改计算机睡眠时间;
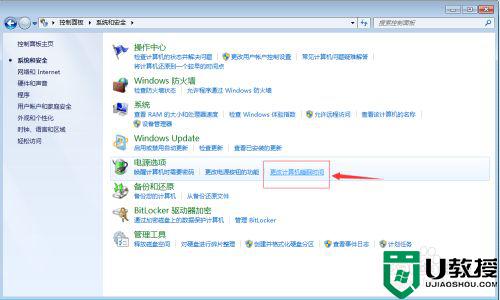
5、目前的设置是10分钟不用电脑就关闭显示器;
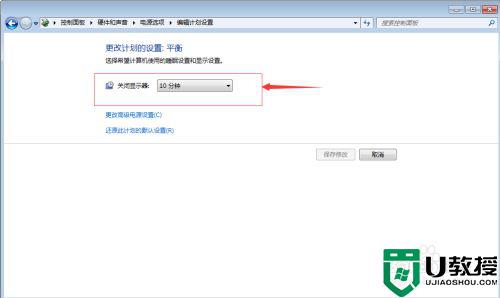
6、点击时间右边的下拉箭头,打开可供选择的设置时间,选择从不;
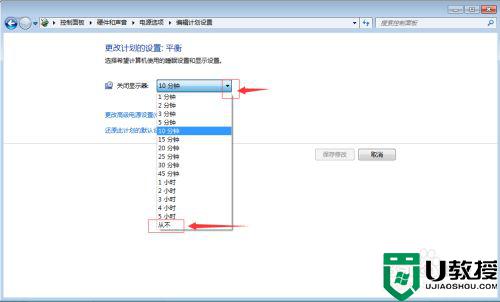
7、点击保存修改;
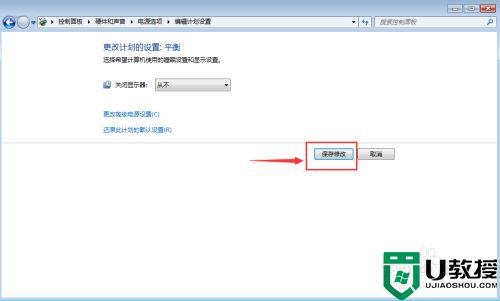
8、设置成功,电脑的休眠状态就取消了。
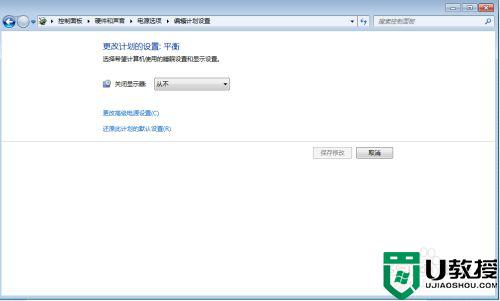
以上就是小编教大家的电脑取消休眠状态设置方法了,有需要的用户就可以根据小编的步骤进行操作了,希望能够对大家有所帮助。
怎么取消电脑休眠状态 电脑如何取消休眠状态相关教程
- 电脑如何取消自动休眠丨电脑取消自动休眠图解
- 电脑如何取消自动休眠丨电脑取消自动休眠图解
- 电脑如何取消自动休眠丨电脑取消自动休眠图解
- 电脑处于休眠状态怎样解除 电脑显示屏休眠状态如何解除
- win7电脑休眠功能怎么取消|win7关闭电脑休眠的方法
- win8.1系统如何取消休眠功能 win8.1电脑设置不休眠的方法
- Win10 1909如何取消系统激活状态?Win10 1909激活状态取消教程
- win7系统怎么取消休眠功能|win7取消休眠的方法
- 电脑自动休眠取消方法
- 电脑自动休眠在哪设置的 教你让电脑自动休眠状态的方法
- 5.6.3737 官方版
- 5.6.3737 官方版
- Win7安装声卡驱动还是没有声音怎么办 Win7声卡驱动怎么卸载重装
- Win7如何取消非活动时以透明状态显示语言栏 Win7取消透明状态方法
- Windows11怎么下载安装PowerToys Windows11安装PowerToys方法教程
- 如何用腾讯电脑管家进行指定位置杀毒图解

