电脑任务栏没反应什么原因 详解电脑任务栏没反应的原因和解决方法
更新时间:2022-02-25 13:44:00作者:mei
电脑任务栏是使用非常频繁,我们经常会把重要的文件程序锁定在任务栏上,鼠标直接点击就可以使用。有时候任务栏怎么点击都没响应,怎么回事?引起此故障的原因有很多,我们可以试着卸载掉电脑中存在冲突软件,又或者重新启动windows资源管理器,这里分享具体操作步骤。
方法一:
1、进入系统配置窗口,按下键盘上的window+R键,在运行窗口中输入msconfig。点击确定后进入系统配置窗口。
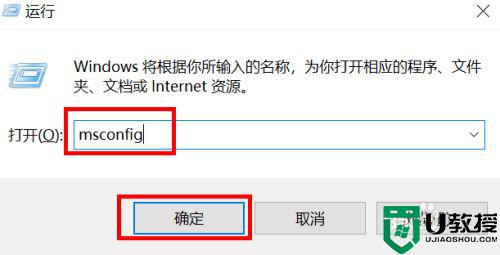
2、勾选安全引导,点击“引导”,勾选“安全引导”,点击确定,然后重启系统进入安全模式卸载软件。
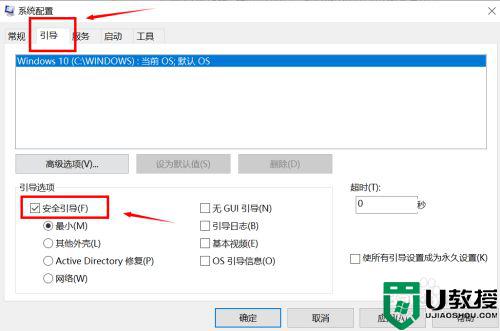
3、取消勾选安全引导,卸载软件之后,再次进入系统配置窗口。取消勾选“安全引导,点击确定后重启系统。
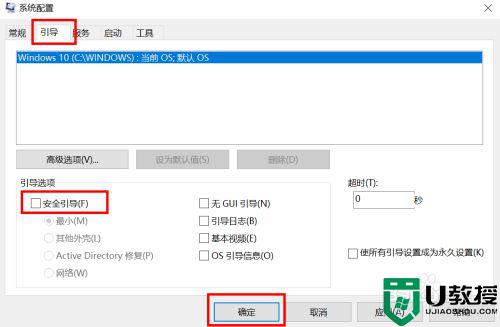
方法二:1、打开任务管理器,按下键盘上的Ctrl+Alt+Delete键,打开任务管理器。

2、点击资源管理器,在任务管理器窗口滚动鼠标找到并点击“Windows 资源管理器”。
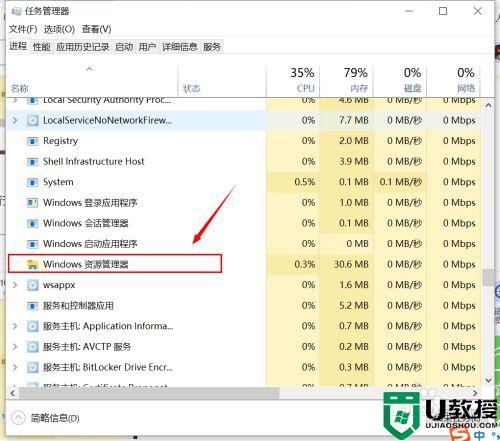
3、点击重新启动,点击“Windows 资源管理器”后,再点击下方的“重新启动”。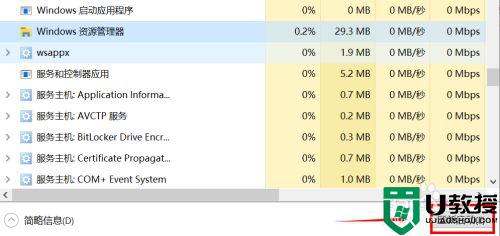
方法三1、打开运行窗口,按下键盘上的windows+R键打开系统的运行窗口。
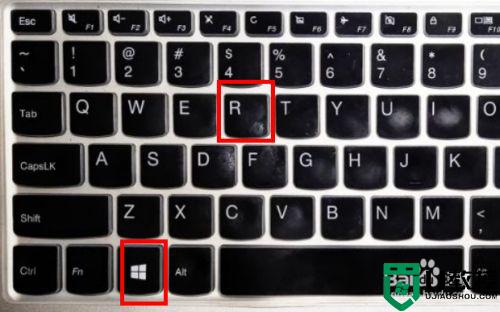
2、进入命令提示符窗口,在运行窗口中输入“cmd”,点击确定进入命令提示符窗口。
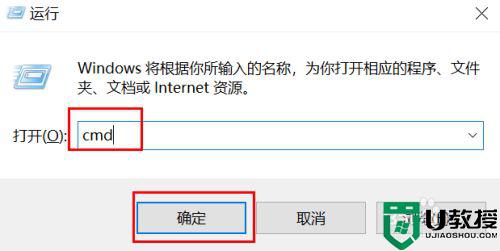
3、输入命令,在cmd命令提示符窗口中执行图片中的命令,然后重新启系统。

电脑任务栏的重要性不言而喻,一旦任务栏出现没响应等情况,快快参考上文几种方法修复。
电脑任务栏没反应什么原因 详解电脑任务栏没反应的原因和解决方法相关教程
- 为什么电脑鼠标键点任务栏没反应 电脑任务栏经常没反应的修复方法
- 电脑桌面下的任务栏没有反应怎么办 电脑桌面下面任务栏没反应修复方法
- win10点击任务栏没反应怎么办|win10点击任务栏无反应修复方法
- 电脑任务栏卡死是什么原因 电脑任务栏卡住了怎么办
- 电脑任务栏不显示图标什么原因 电脑任务栏不显示图标两种解决方法
- 电脑任务栏图标单机无反应如何处理 电脑任务栏图标点不动的解决方法
- 电脑任务栏图标点不动是怎么回事 鼠标点击任务栏图标没反应的修复方法
- 电脑任务栏QQ图标不见了什么原因 让电脑任务栏显示QQ图标的三种设置方法
- 电脑任务栏扬声器图标点击没反应是怎么回事
- 电脑任务栏老是卡死什么原因 电脑任务栏总是卡死的修复方法
- 5.6.3737 官方版
- 5.6.3737 官方版
- Win7安装声卡驱动还是没有声音怎么办 Win7声卡驱动怎么卸载重装
- Win7如何取消非活动时以透明状态显示语言栏 Win7取消透明状态方法
- Windows11怎么下载安装PowerToys Windows11安装PowerToys方法教程
- 如何用腾讯电脑管家进行指定位置杀毒图解

