远程桌面连接打开方法 如何打开电脑远程桌面连接
更新时间:2022-01-17 17:27:51作者:xinxin
在微软系统电脑中,自带有远程桌面连接功能,远程桌面连接功能非常的强大而且实用,可以让在不同地方的人控制另一方的计算机,十分方便,不过许多用户在长时间使用电脑的过程中仍然不知道远程桌面连接在哪,对此如何打开电脑远程桌面连接呢?接下来小编就来告诉大家远程桌面连接打开方法。
具体方法:
1、按下“Win+R”打开“运行”输入 cmd。
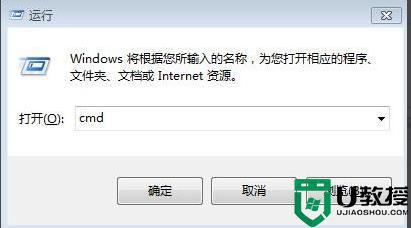
2、在“命令提示符”输入 ping +ip地址。
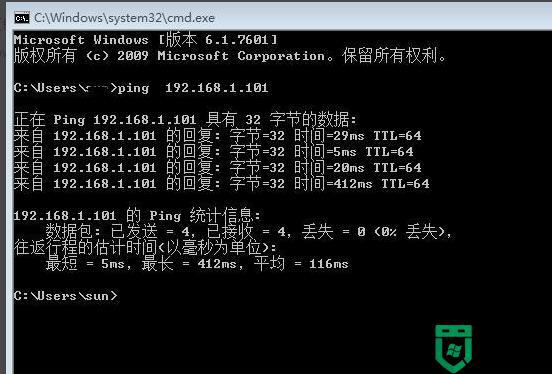
3、打开控制面板中的“防火墙”。
4、选择“打开或关闭防火墙”。
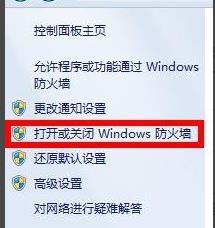
5、选择“关闭Windows防火墙”。
6、右击我的电脑选择“属性”。
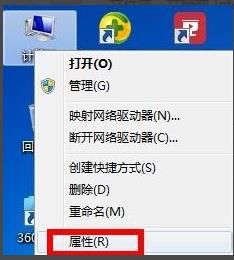
7、点击左侧“远程设置”。
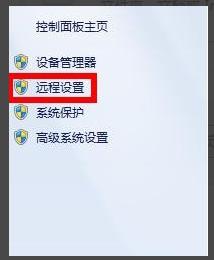
8、选择“远程”页面,在“允许远程协助连接这台计算机”和“允许任意版本远程桌面的计算机连接”前打“√”。
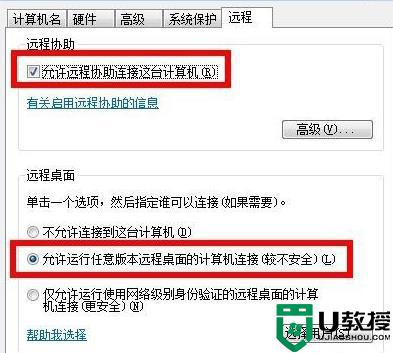
9、打开运行输入 mstsc。
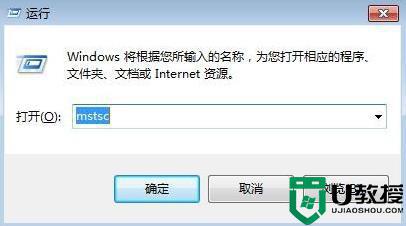
10、在弹出窗口输入对方IP地址点击“连接”即可。

以上就是小编教大家的远程桌面连接打开方法了,有需要的用户就可以根据小编的步骤进行操作了,希望能够对大家有所帮助。
远程桌面连接打开方法 如何打开电脑远程桌面连接相关教程
- 电脑远程桌面连接服务如何开启 教你使用命令打开远程桌面连接服务的方法
- mac如何远程连接win7桌面|mac远程连接win7桌面的方法
- win10远程桌面在哪里打开 win10怎么远程桌面连接
- 远程桌面连接命令是什么?如何实现远程桌面连接?
- 远程桌面连接命令是什么?如何实现远程桌面连接?
- 远程桌面连接命令是什么?如何实现远程桌面连接?
- 远程桌面连接命令是什么?如何实现远程桌面连接?
- win7怎么设置远程桌面连接|win7远程桌面连接操作
- win8系统如何使用远程桌面连接|win8远程连接的方法
- 为什么远程桌面连接一会就自动断开 远程桌面连接一会就自动断开的解决方法
- 5.6.3737 官方版
- 5.6.3737 官方版
- Win7安装声卡驱动还是没有声音怎么办 Win7声卡驱动怎么卸载重装
- Win7如何取消非活动时以透明状态显示语言栏 Win7取消透明状态方法
- Windows11怎么下载安装PowerToys Windows11安装PowerToys方法教程
- 如何用腾讯电脑管家进行指定位置杀毒图解

