访问共享电脑错误0035怎么解决 访问共享提示错误怎么办
更新时间:2021-12-31 16:00:11作者:zhong
在电脑上,有很多时候我们都有需要局域网共享访问的,最近有用户在访问共享的电脑后却遇到了错误,还提示了0035的代码,也不知道是怎么回事,那么访问共享提示错误怎么办呢,下面小编给大家分享访问共享电脑错误0035的解决方法。
解决方法:
1、右击桌面的网络图标,弹出下拉菜单。
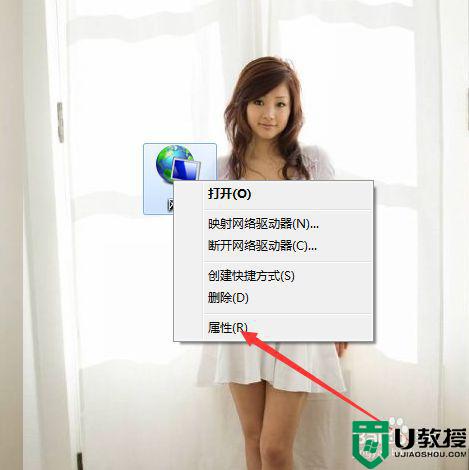
2、选择“属性”,弹出网络和共享中心窗口。
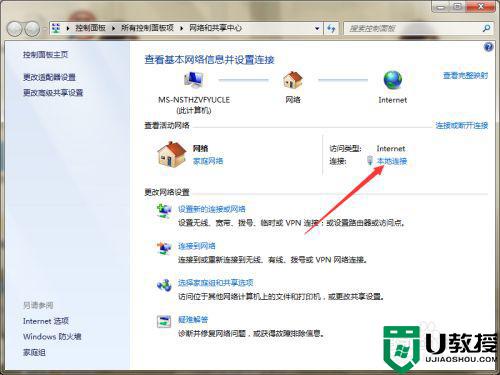
3、点击“本地连接”,弹出本地连接的状态窗口。
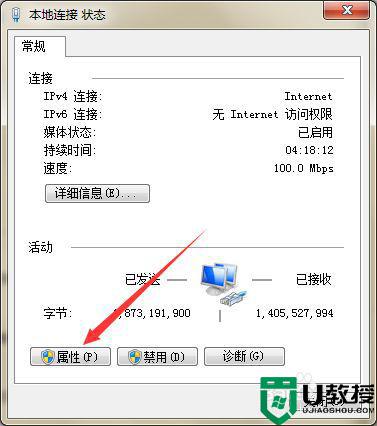
4、选择“属性”,打开本地连接的属性,查看是否安装了“microsoft网络的文件和打印机共享”,如果没有,点击安装即可。
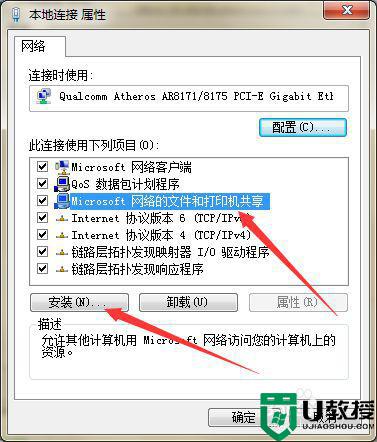
5、按Win+R,弹出运行窗口。
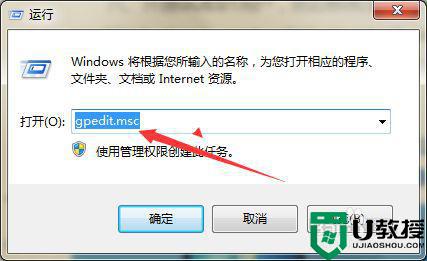
6、在页面上键入“gpedit.msc”回车,打开本地组策略编辑器。
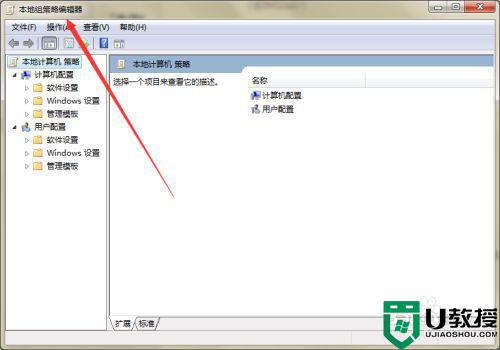
7、依次选择计算机配置--Windows设置--安全设置--本地策略--用户权限分配。
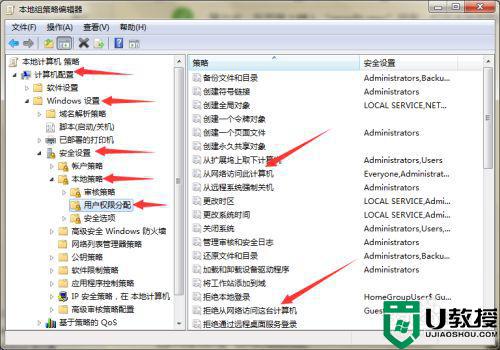
8、双击打开“从网络访问此计算机”的属性,在页面上添加guest帐户。
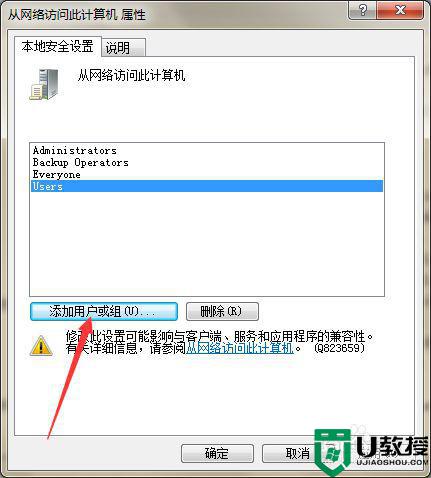
9、双击打开“拒绝从网络访问这台计算机”的属性,在页面上删除guest帐户。
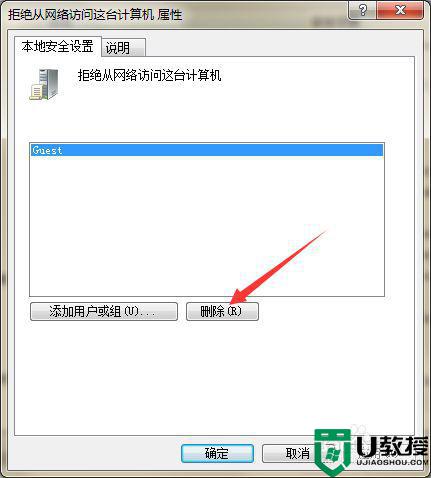
10、定位到本地策略的安全选项,在页面右侧找到“网络访问:本地帐户的共享和安全模式”。
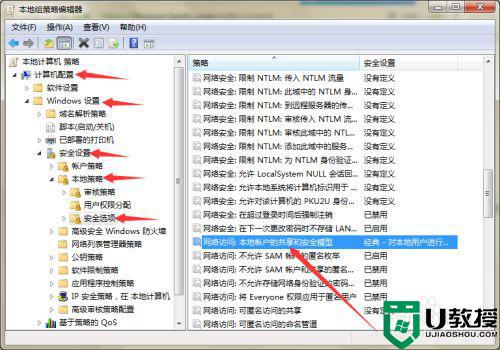
11、双击打开属性,将网络访问模式设置为“仅来宾-本地用户以来宾的身份验证”,然后点击确定,即可解决问题。
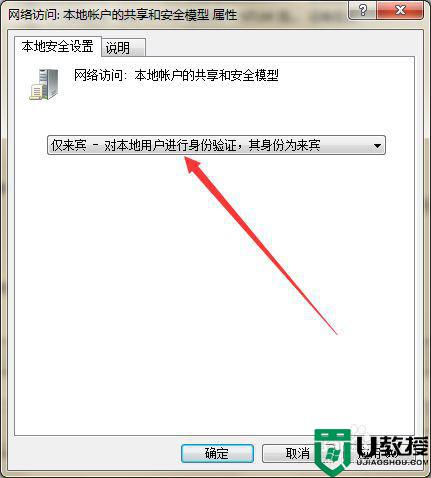
以上就是访问共享电脑错误0035的解决方法,同样遇到了访问错误的,可以按上面的发来进行解决。
- 上一篇: 蓝牙鼠标连接电脑后卡顿怎么办 蓝牙鼠标卡顿怎么解决
- 下一篇: 退出桌面助手电脑图标不见了怎么解决
访问共享电脑错误0035怎么解决 访问共享提示错误怎么办相关教程
- win11访问共享打印机提示0x00000011b错误原因分析及解决方法
- win10访问共享打印机提示0x00000011b错误原因分析及解决方法
- 访问局域网共享文件夹提示没有权限访问什么原因 访问局域网共享文件夹提示没有权限访问解决方法
- win7共享后无权限访问怎么办 win7共享后无权限访问文件夹怎么解决
- win10访问不了win7共享文件怎么办 win10无法访问win7共享文件夹的解决方法
- win10访问共享打印机报0x00000709错误原因分析及解决方法
- uos怎么访问window共享文件夹?统信UOS访问window共享文件夹教程
- uos怎么访问window共享文件夹?统信UOS访问window共享文件夹教程
- uos怎么访问window共享文件夹?统信UOS访问window共享文件夹教程
- 如何解决打印机共享出现0x000006ba错误问题 打印机共享出现0x000006ba错误解决方案
- 5.6.3737 官方版
- 5.6.3737 官方版
- Win7安装声卡驱动还是没有声音怎么办 Win7声卡驱动怎么卸载重装
- Win7如何取消非活动时以透明状态显示语言栏 Win7取消透明状态方法
- Windows11怎么下载安装PowerToys Windows11安装PowerToys方法教程
- 如何用腾讯电脑管家进行指定位置杀毒图解

