W7怎么设置定时运行软件,W7设置软件定时运行的方法
更新时间:2016-05-09 09:11:11作者:ujiaoshou
用户会在W7系统上安装很多软件,但是其中有些软件是我们经常用到的,想要将这些软件设置定时运行,那么W7怎么设置定时运行软件?下面小编就跟大家说说设置的方法。
W7设置软件定时运行的方法:
1、打开W7系统打开菜单找到,控制面板,然后点击管理工具;
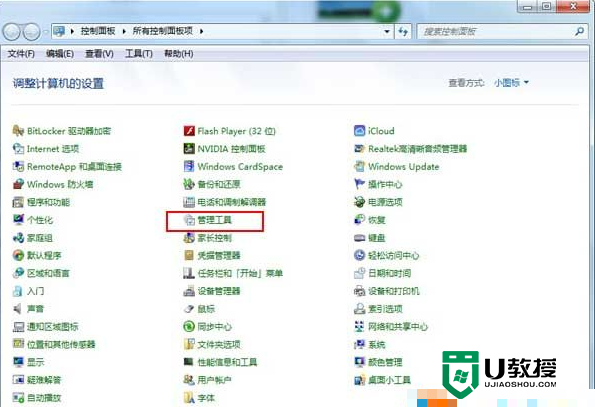
2、打开“管理工具”,然后双击打开“任务计划程序”;
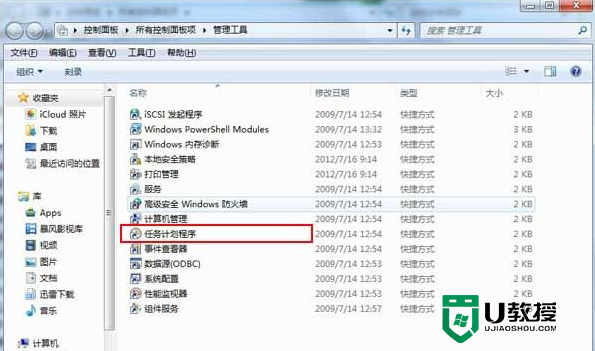
3、我们点击菜单栏操作,创建基本任务;
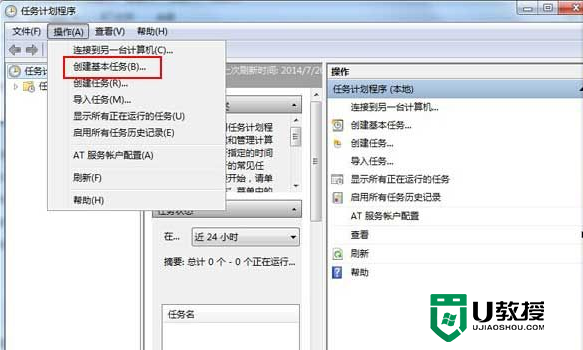
4、我们为新建任务命名和描述,简明的命名方式和描述是必要的,这是个好习惯;
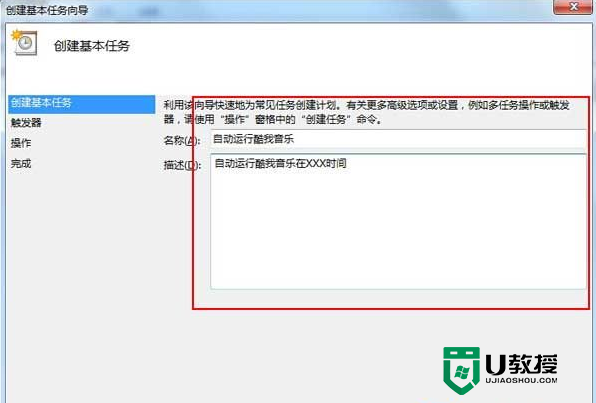
5、点击下一步,在任务触发页我们选择触发条件,你可以选择同期性的运行,也可以选择运行一次;
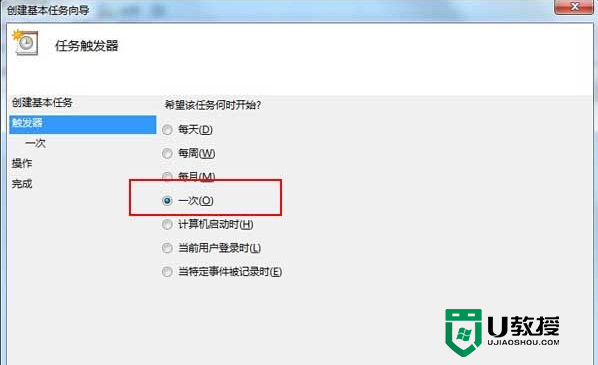
6、我们选择,一次,设定好运行时间;
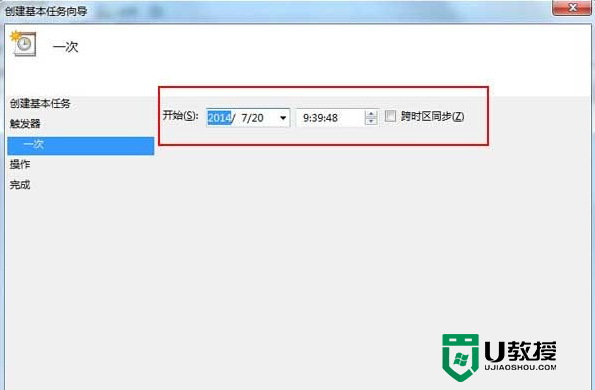
7、下一步后,我们选择,启动程序;
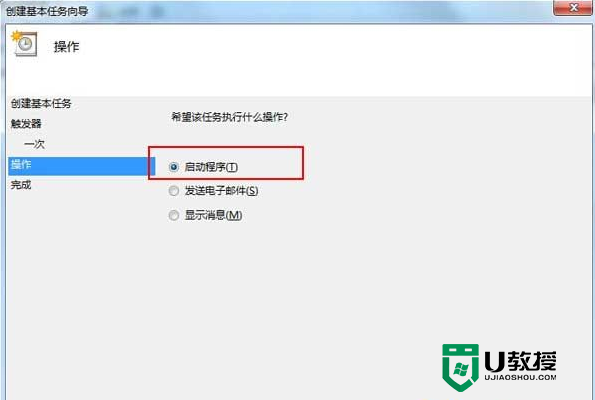
8、浏览你想要运行的程序,小编选择了桌面上的“酷我音乐”,参数可以不写。
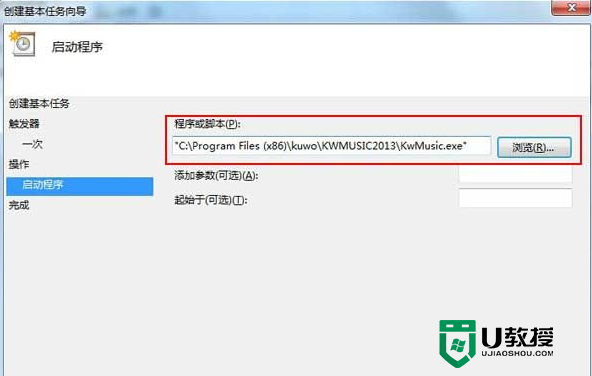
9、然后再一下步,单击完成,任务就设定好了。等到你设定的时间,win7计划任务就会运行指定的程序。
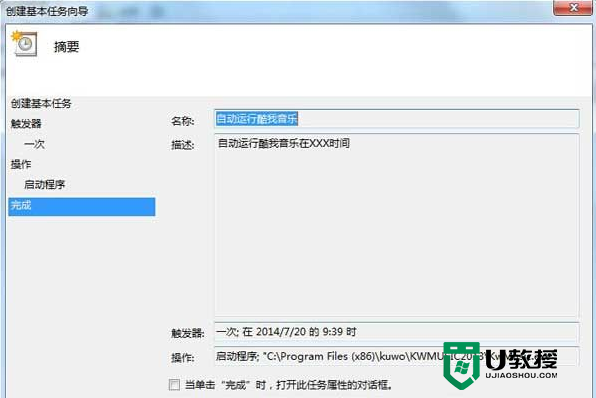
W7怎么设置定时运行软件?现在大家知道怎么设置软件定时运行了吧?想了解更多电脑系统教程的话欢迎上U教授官网查看。
W7怎么设置定时运行软件,W7设置软件定时运行的方法相关教程
- w7系统怎么设置某个软件禁止运行 w7电脑禁止特定软件运行的方法
- win7限制软件运行怎么设置|win7限制软件运行的方法
- 运行定时关机命令进行设置解决方法
- 如何在pe下运行常用的软件,pe下运行常用软件的方法
- win7运行软件不兼容怎么办丨win7运行软件不兼容解决方法
- w7运行游戏不怎么设置显示全屏|w7游戏全屏设置
- w7系统怎么加速运行 w7电脑运行速度加快的方法
- win7系统如何禁止运行指定软件具体解决方法
- win10怎么设置定时关机 windows10最简单设置定时关机命令的方法
- 怎样设置电脑定时关机 给电脑设置定时关机的方法
- 5.6.3737 官方版
- 5.6.3737 官方版
- Win7安装声卡驱动还是没有声音怎么办 Win7声卡驱动怎么卸载重装
- Win7如何取消非活动时以透明状态显示语言栏 Win7取消透明状态方法
- Windows11怎么下载安装PowerToys Windows11安装PowerToys方法教程
- 如何用腾讯电脑管家进行指定位置杀毒图解

