固态硬盘跟机械硬盘一起用方法 电脑可以固态和机械硬盘一起上吗
大家都清楚在电脑主机中,一般都是安装固态硬盘的,但是有的用户想把固态硬盘跟机械硬盘一起使用,肯定有用户疑问电脑可以固态和机械硬盘一起上吗,只要硬盘兼容性没有问题是可以使用的,下面小编给大家分享固态硬盘跟机械硬盘一起用的安装方法。
解决方法:
1、首先打开我们购买的硬盘包装,我们购买机械硬盘,一般是带有机械硬盘一个,SATA接口线一根,螺丝钉4个。


2、在硬盘的上方是有两个SATA接口的,一个是大接口,一个是小接口。

3、我们打开电脑的机箱,然后顺着我们的主板上的线找到主板上面闲置的SATA接口。
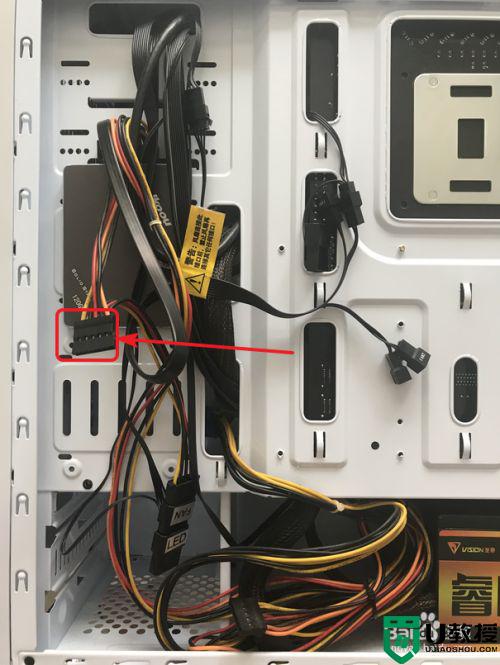

4、将我们的机械硬盘放入机箱中的硬盘托架上面并用螺丝固定住,不同的机箱托架的位置不同,但是肯定会有一个以上的硬盘托架,以及一个以上的放固态硬盘的位置的。
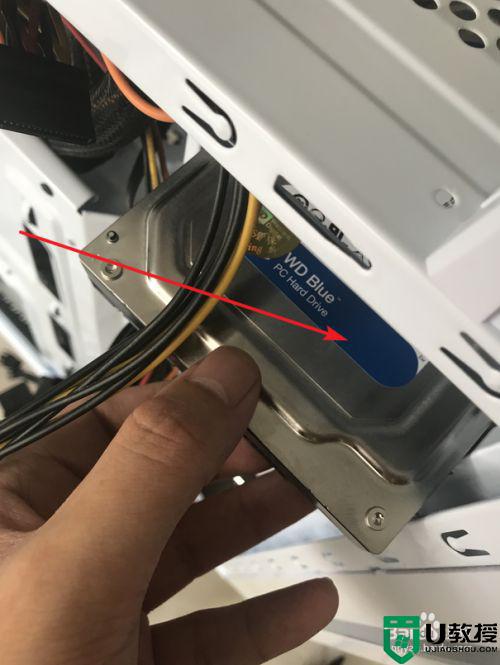

5、将电脑主板上面的SATA接口线连接到硬盘上面的SATA接口上。同时把自带的那根小的接口线的一头也连接到硬盘上。
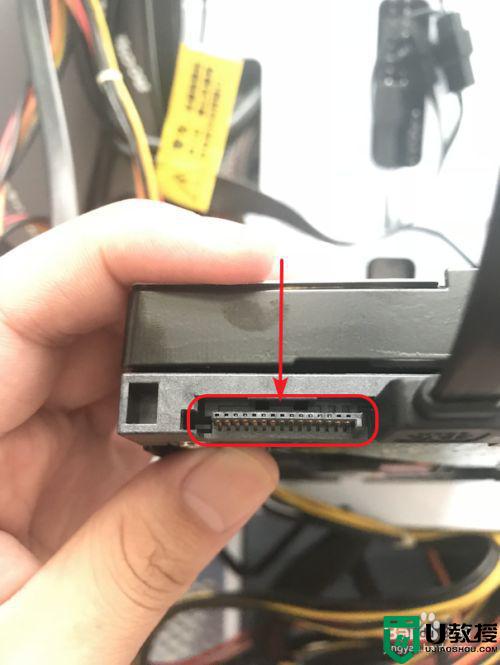
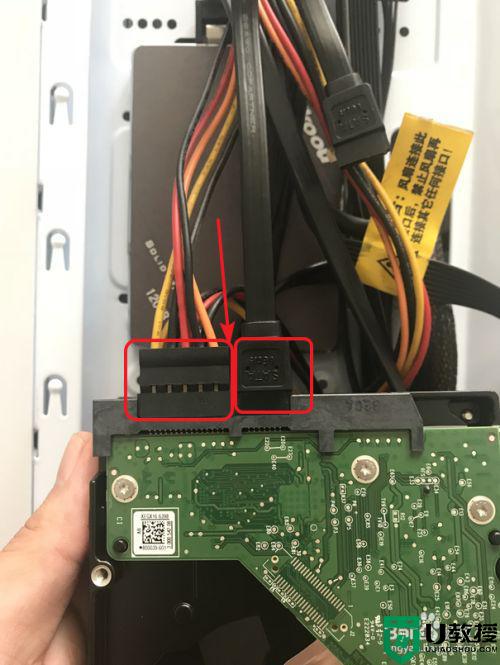
6、最后再将小口的接口线插在主板上面的小的SATA接口上。一般主板上面都会带2个SATA接口的。我们可以放两个硬盘。(因为小编的电脑是安装了一个固态硬盘,一个机械硬盘,另一个接口是连接的我的固态硬盘。)
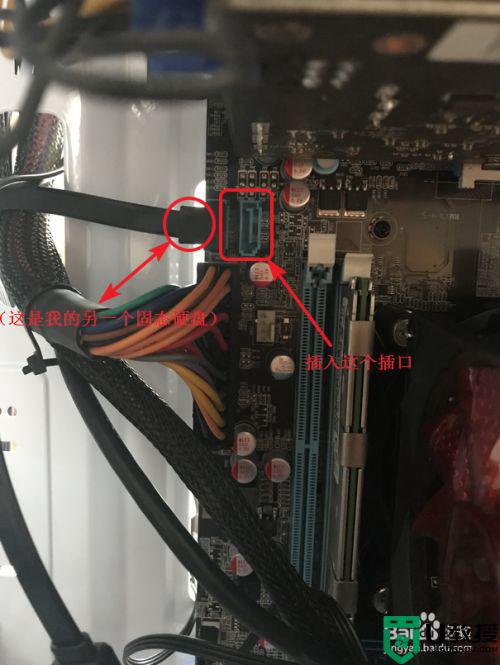
固态硬盘的安装方法:
1、固态硬盘体积比机械硬盘小很多,容量也是小很多的。看着比较迷你。
一般固态硬盘拆开包装是带有固态硬盘一个,对接线一根,以及螺丝钉4个的。
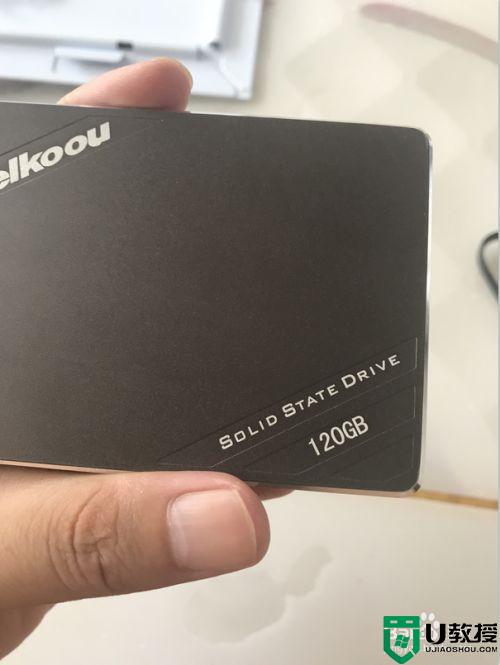
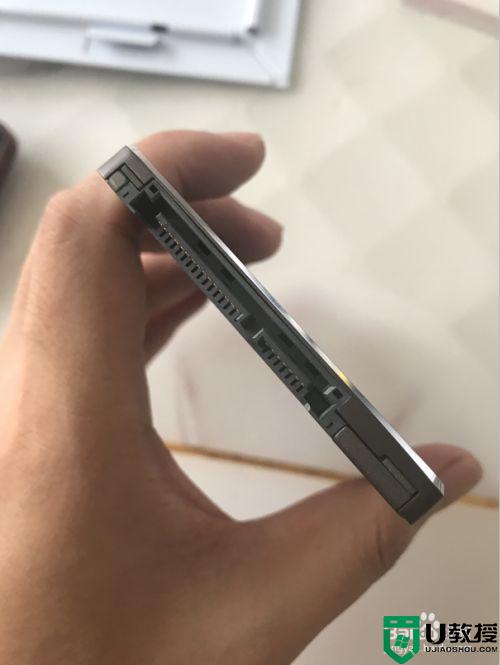

2、我们拆开机箱,一般机箱中都会带2个放置区域,这时候我们要看线的长短来决定安装到那个区域。因为主板线上带的SATA接口线都不会太长,我们一般是选择距离硬盘最近的那块区域。
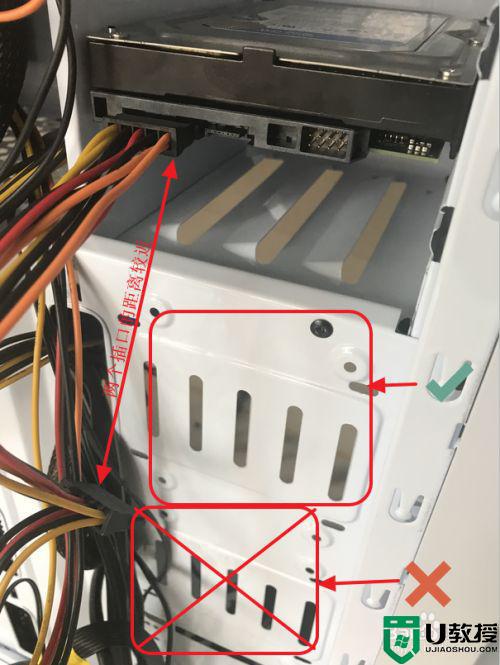
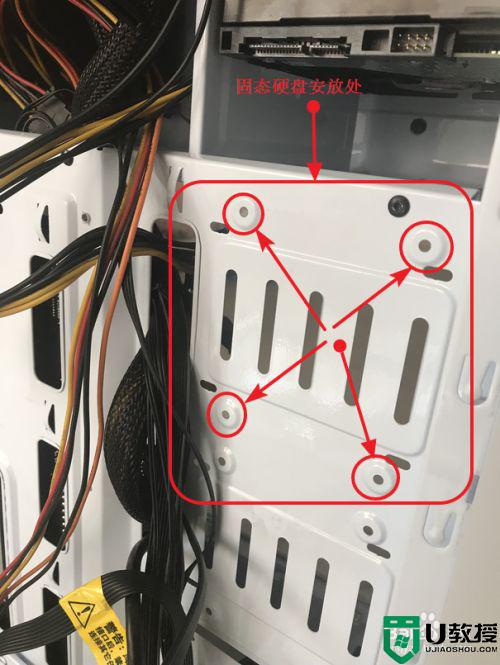
3、将主板上面的大口SATA接口插入到固态硬盘上面。同时将对接线的一头插入到小口的SATA接口上面。
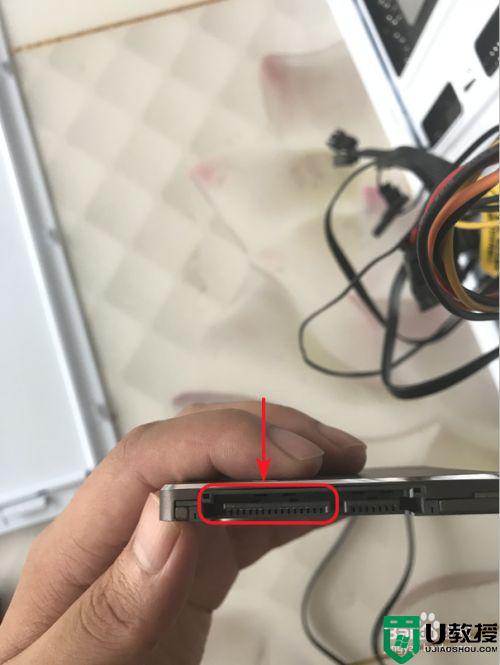
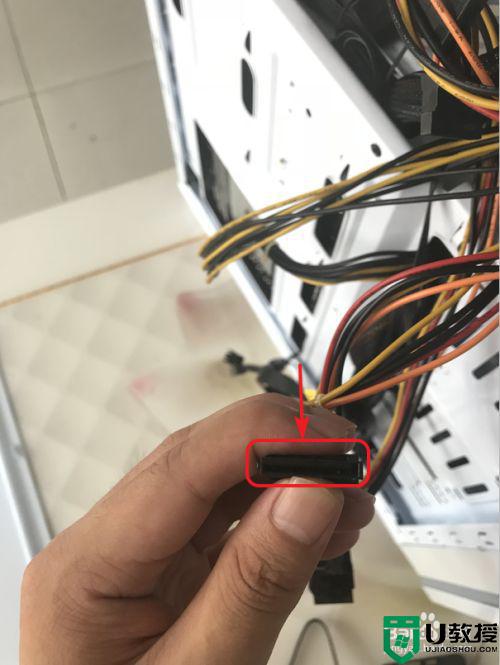
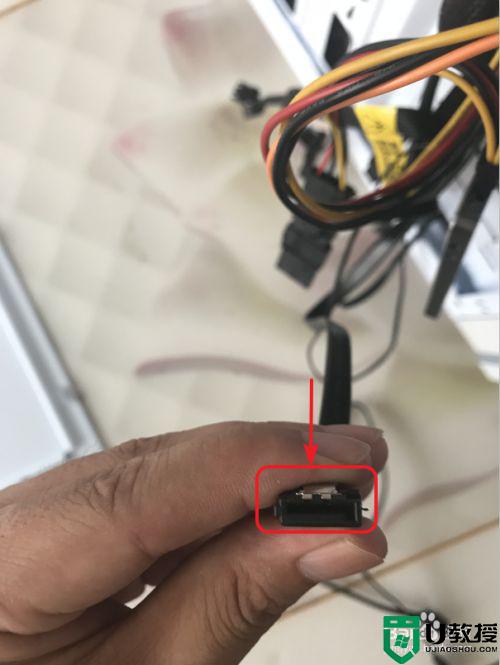
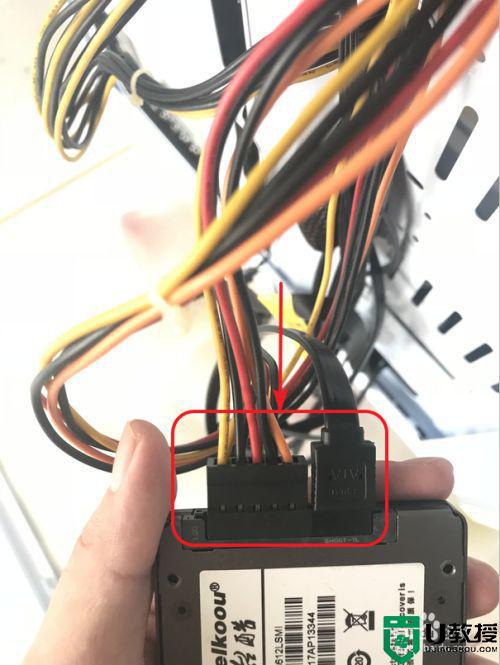
4、再将对接线另一头插入到主板上面的SATA接口。(一般是在CPU风扇的,内存条的一侧附近。)

5、用螺丝刀将4个螺丝固定住。


6、这样就成功安装好固态硬盘了。

7、最后用扎带把凌乱的线扎起来,盖好机箱盖就完成了。这样我们的电脑就同时安装了固态硬盘以及机械硬盘了。


安装好的硬盘or固态硬盘如何分区:
1、首先右键计算机,点击管理进入管理界面。
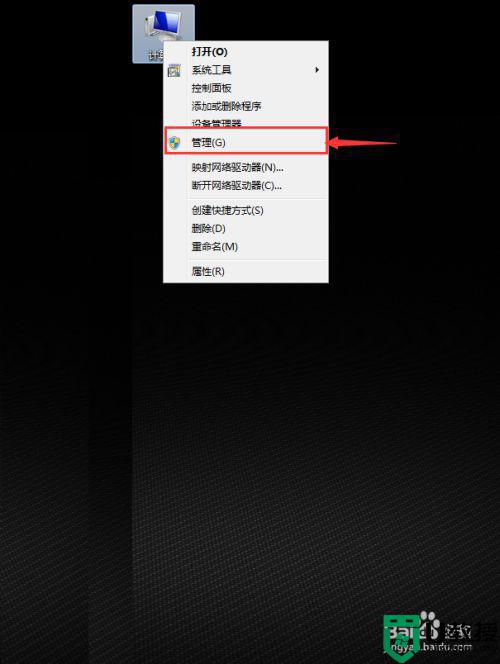
2、点击磁盘管理,然后点MBR(主启动记录),点确定。
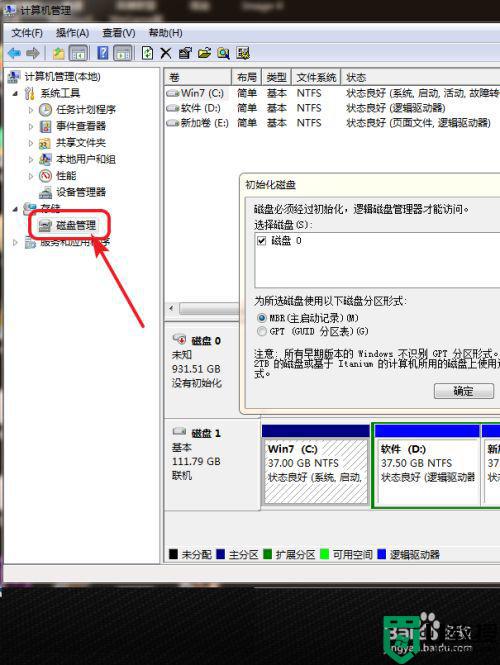
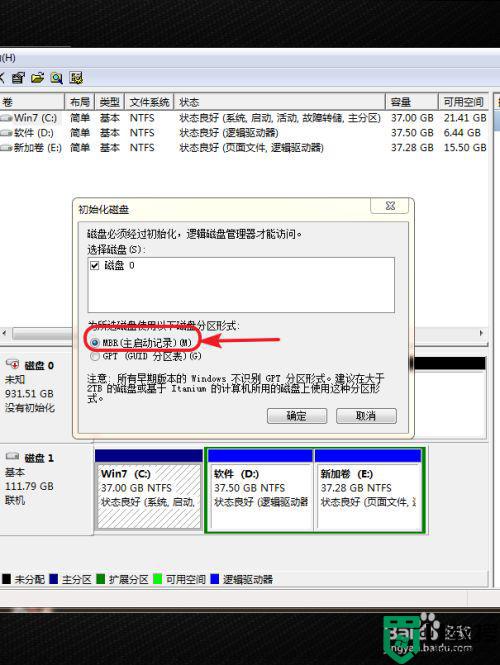
3、右键点击新建简单卷。
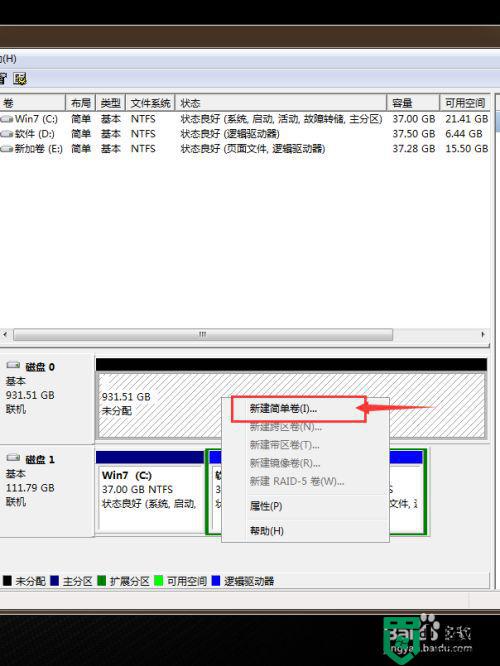
4、点击下一步,在大小里面输入磁盘的大小(M),1024M=1GB,一般来说一个磁盘设置个几十GB就足够用的了。我个人是比较推荐设置小于100GB的。
磁盘空间小一点加载的速度也相应的会提高。这个看个人的喜好吧。设置好数值后点击下一步。
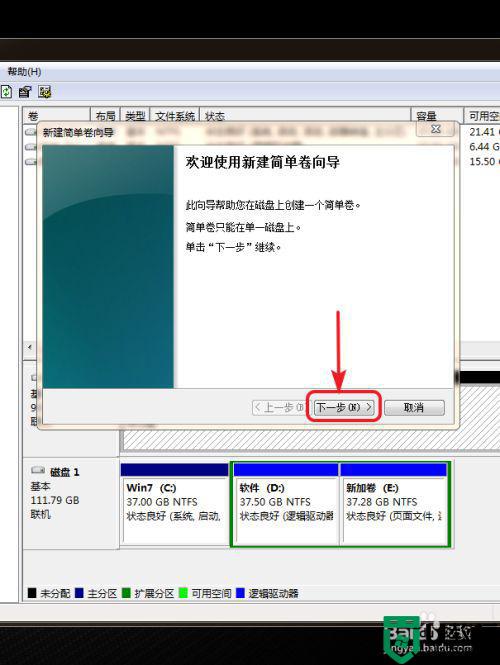
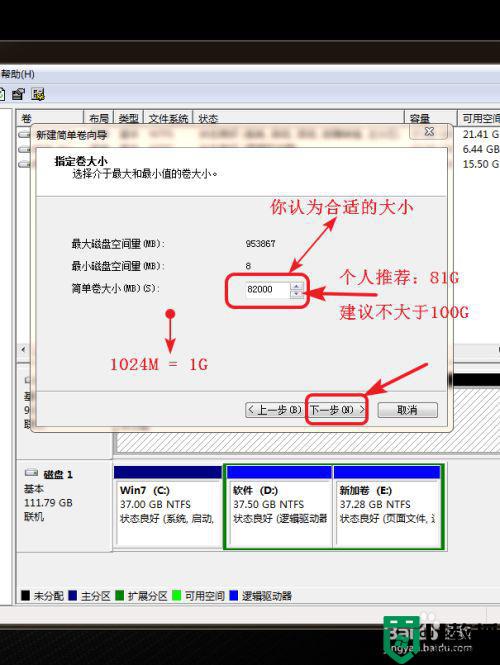
5、分配以下驱动号默认是顺推的,就是如果我们已经有了C盘,D盘,E盘,它就会默认是添加一个F盘。一般就按照顺序来就可以了。点击下一步。
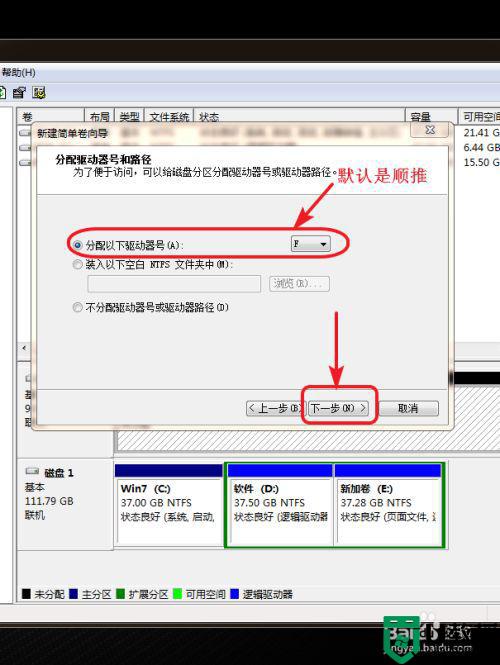
6、选择按以下设置格式化这个卷,卷标中输入我们想取的名字。也可以默认名字为新加卷。勾选执行快速格式化。点击下一步。
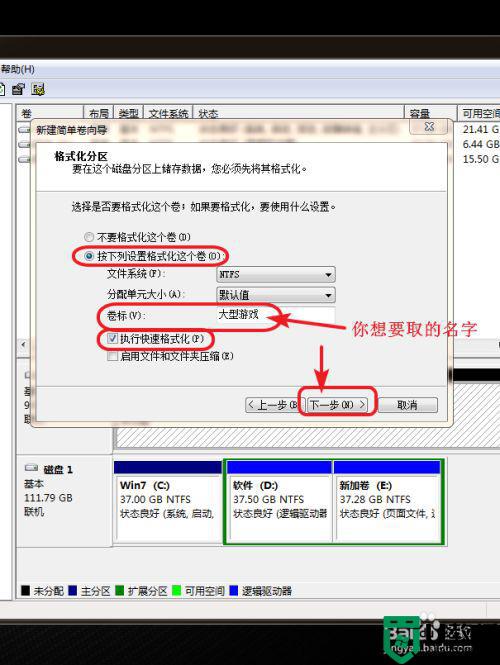
7、点击完成,就可以新建一个卷了。然后我们按照同样的方法将剩余的容量也都新建卷即可。都建立完成后,一定要重新启动一下电脑哦。
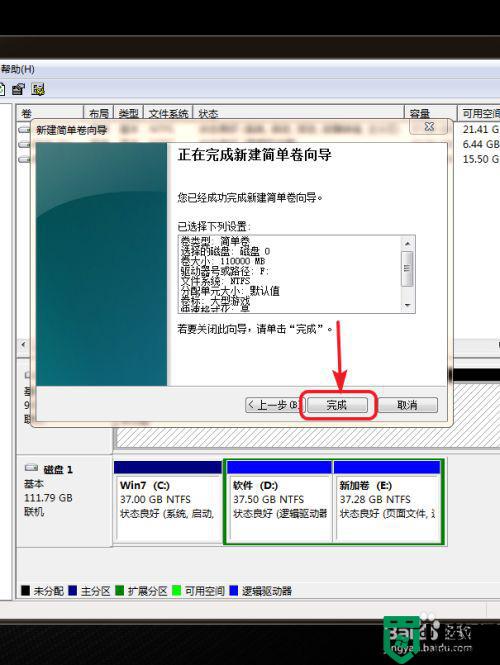
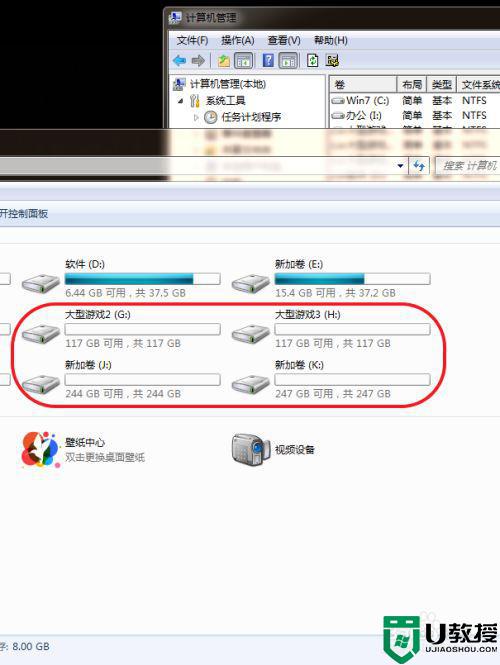
以上就是固态硬盘跟机械硬盘一起用的安装方法,想一起使用两个不同的硬盘,可以按上面的方法来进行操作。
固态硬盘跟机械硬盘一起用方法 电脑可以固态和机械硬盘一起上吗相关教程
- 固态硬盘和机械硬盘能一起用吗 固态硬盘和机械硬盘怎么一起用
- 固态硬盘机械硬盘怎样一起用 固态硬盘和机械硬盘如何混合使用
- 固态硬盘和机械硬盘哪个寿命更长?固态硬盘容易坏
- 机械硬盘和固态硬盘有什么区别
- 机械硬盘的系统怎么转移到固态硬盘?机械硬盘的系统迁移到固态硬盘教程
- ssd硬盘和机械硬盘哪个好 电脑硬盘固态和机械区别是什么
- 怎么区分固态和机械硬盘 如何查看硬盘是固态还是机械
- 台式电脑加固态硬盘方法 台式机安装固态硬盘方法
- 把系统从机械硬盘迁移到固态硬盘的图文步骤
- 怎么知道哪个是固态硬盘 电脑里怎么分辨固态机械硬盘
- 5.6.3737 官方版
- 5.6.3737 官方版
- Win7安装声卡驱动还是没有声音怎么办 Win7声卡驱动怎么卸载重装
- Win7如何取消非活动时以透明状态显示语言栏 Win7取消透明状态方法
- Windows11怎么下载安装PowerToys Windows11安装PowerToys方法教程
- 如何用腾讯电脑管家进行指定位置杀毒图解

