打印机和电脑连接不上怎么解决 连接不上打印机怎么回事
更新时间:2021-12-11 09:40:00作者:zhong
打印机大家都有接触过的,但是自己使用电脑连接打印机就很少有用户操作过,最近有用户在连接打印机的时候却一直处在连接不上的情况,用户也不知道是怎么回事,下面小编给大家分享打印机和电脑连接不上的解决方法。
解决方法:
1、在桌面上找到“我的电脑”或者是“此电脑”,然后选中这个图标,右键单击,在弹出的菜单中选择“管理”。

2、点击管理之后,进入了计算机管理的界面,在系统工具下面,有一个“本地用户和组”,点击它。
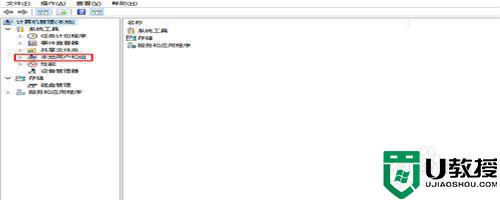
3、展开“本地用户和组”,在下面有一个“用户”的选项,点击用户,然后再右侧选择“Guest”。
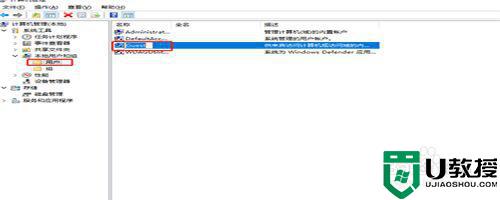
4、选择了Guest之后,右键单击选择“属性”。进入属性窗口中,找到“账户已禁用”,这个选项默认是打上勾的,我们将这个勾去掉。
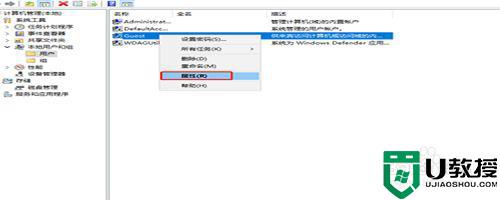
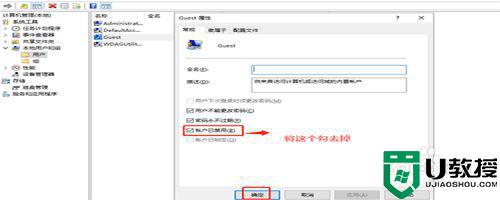
5、在开始菜单那里找到进入控制面板的入口,进入控制面板的主界面,在主界面里面找到“设备和打印机”。
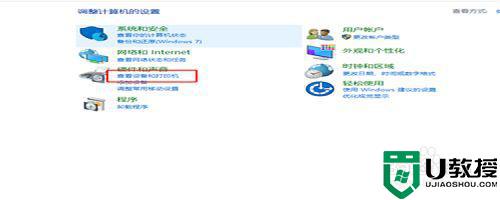
6、进入设备和打印机的主界面,在顶部找到“添加打印机”,在弹出的搜索界面里,点击“我找的打印机未列出”。
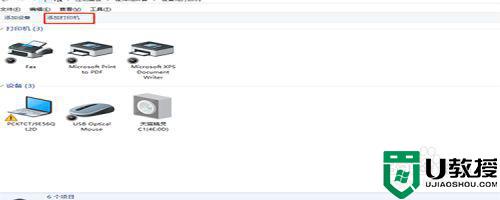
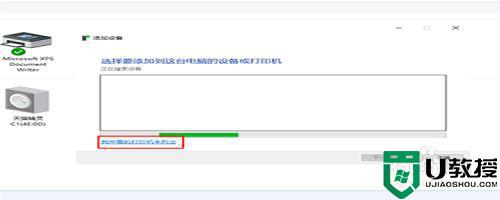
7、选择按“按名称选择打印机”,点击右边的“浏览”。这时候会发现周边的电脑,点击连接着打印机的电脑,选择电脑里面的打印机即可。
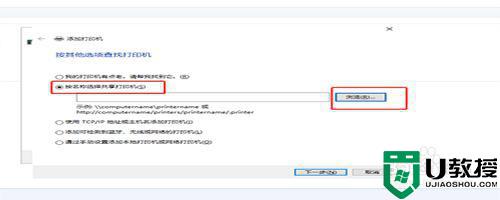
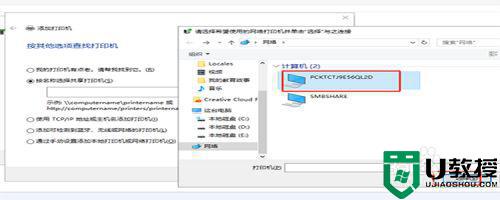
以上就是打印机和电脑连接不上的解决方法,同样无法连接打印机的,可以按上面的方法来进行解决。
- 上一篇: 电脑上截图的快捷键是什么 键盘如何截屏快捷键
- 下一篇: 新电脑分区怎么分区 新电脑买回来怎么分区
打印机和电脑连接不上怎么解决 连接不上打印机怎么回事相关教程
- 电脑连接不上打印机是什么原因 电脑连不上打印机怎么解决
- 电脑连不上打印机怎么解决 打印机无法连接怎么办
- 电脑连不上打印机怎么解决 打印机无法连接怎么办
- 电脑和打印机连接了但是打印不出怎么回事
- 打印机怎么安装驱动和电脑连接 打印机怎么连接电脑
- 怎样连接打印机和电脑 怎样连接电脑和打印机
- 打印机连接电脑打印不了文件怎么办 打印机连接电脑打印不了文件的五种解决方法
- 怎么让打印机和电脑连接 原有打印机怎么连接电脑
- 为什么电脑连接打印机打印不出来 电脑连接打印机打印不出来的三种解决方法
- 怎么连接打印机和电脑 电脑如何连接本地打印机
- 5.6.3737 官方版
- 5.6.3737 官方版
- Win7安装声卡驱动还是没有声音怎么办 Win7声卡驱动怎么卸载重装
- Win7如何取消非活动时以透明状态显示语言栏 Win7取消透明状态方法
- Windows11怎么下载安装PowerToys Windows11安装PowerToys方法教程
- 如何用腾讯电脑管家进行指定位置杀毒图解

