怎么开虚拟机 如何打开虚拟机并使用
更新时间:2021-12-08 17:42:54作者:zhong
在电脑上,系统自带的虚拟机功能,但是一般是没有安装的,需要我们自己动手安装,当然有很多用户不知道在哪打开虚拟机,那么如何打开虚拟机并使用呢,方法很简单不难,下面小编给大家分享打开虚拟机的方法。
解决方法:
1、打开控制面板,具体的方法就是在电脑设置中搜索控制面板 ,Windows10找到控制面板的流程就比Windows7更简洁。
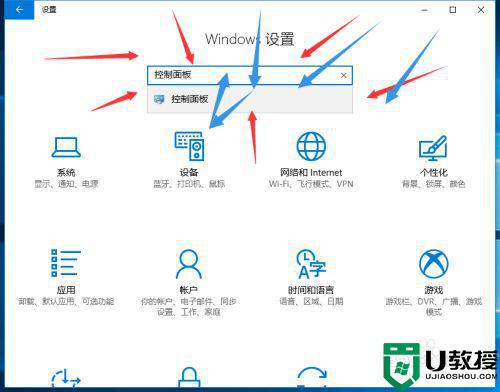
2、进入控制面板后,我们点击程序。程序,一般在门的左下角。在其中,不仅可以卸载安装的程序还可以进行windows功能的开启。
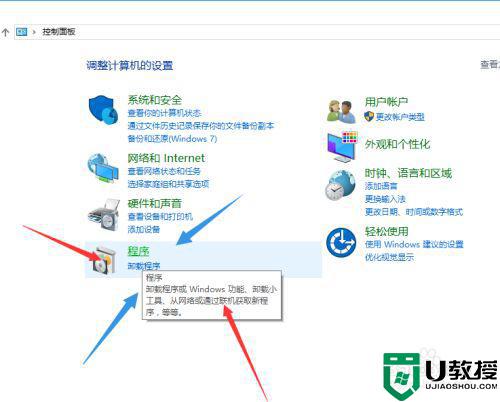
3、在程序中,我们选择开启windows功能。要注意的是开启该功能需要管理者权限。因为前面有一个管理员图标。
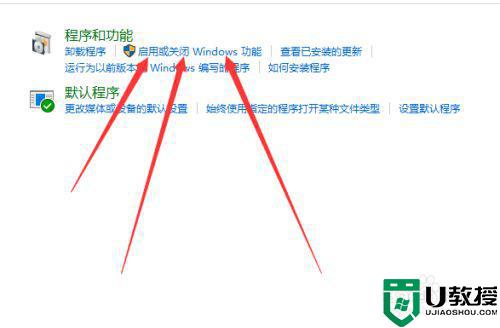
4、在这里将图中箭头所指的图标勾选。默认状态下,虚拟机是没有开起的,我们这里勾圈hyper。
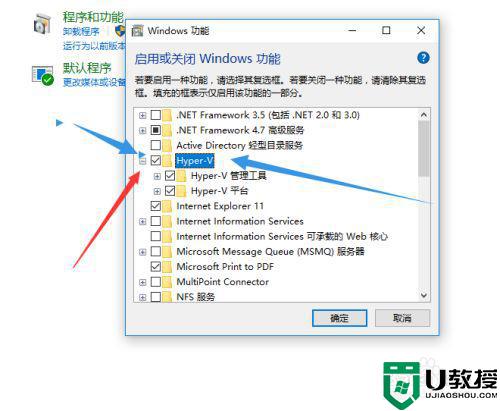
5、打开虚拟机需要配置,等待一段时间。因为是初次运行虚拟机,它的电脑配置还需要更改。
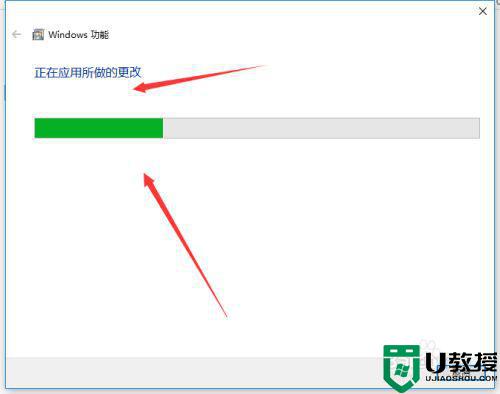
6、配置好,直接重启电脑。这个过程,一两分钟吧。为了让更改立即生效,请选择立即重启电脑。
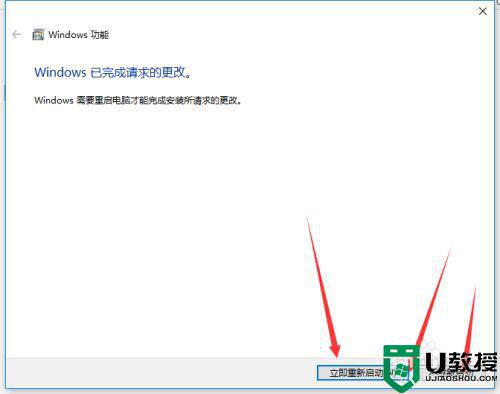
7、再次开启的电脑在Windows工具中就有虚拟机了。具体步骤是开始>程序>Windows工具>hyper管理中心。
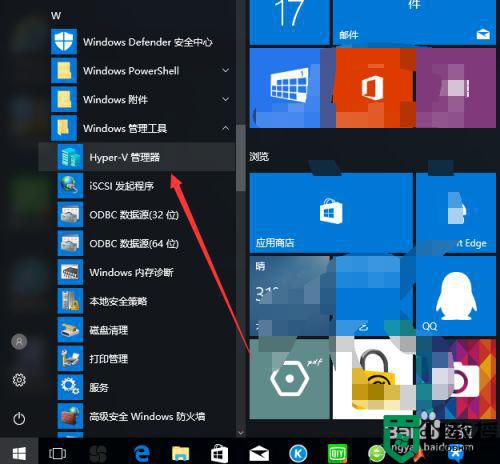
8、对于虚拟机的配置,我们一般选择快速创建虚拟机。对于新手,我更加提倡这种方式。
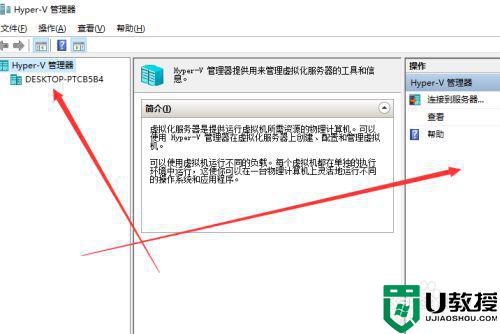
以上就是打开虚拟机的方法,不知道在哪开启系统虚拟机的,可以按上面的方法来进行操作。
怎么开虚拟机 如何打开虚拟机并使用相关教程
- Vmware虚拟机怎么启用虚拟打印机?Vmware启用虚拟打印机方法
- Vmware虚拟机怎么启用虚拟打印机?Vmware启用虚拟打印机方法
- Vmware虚拟机怎么启用虚拟打印机?Vmware启用虚拟打印机方法
- Vmware虚拟机怎么启用虚拟打印机?Vmware启用虚拟打印机方法
- VMware虚拟机怎么启用TPM VMware虚拟机开启TPM的方法介绍
- 添加pdf虚拟打印机步骤 电脑如何安装pdf虚拟打印机
- vmware虚拟机打不开怎么回事 vmware开启虚拟机失败如何解决
- win7虚拟键盘怎么打开丨win7虚拟键盘打开解决方法
- win10自带虚拟光驱怎么打开 windows10虚拟光驱在哪打开
- Win10怎么打开虚拟键盘丨Win10打开虚拟键盘解决方法
- 5.6.3737 官方版
- 5.6.3737 官方版
- Win7安装声卡驱动还是没有声音怎么办 Win7声卡驱动怎么卸载重装
- Win7如何取消非活动时以透明状态显示语言栏 Win7取消透明状态方法
- Windows11怎么下载安装PowerToys Windows11安装PowerToys方法教程
- 如何用腾讯电脑管家进行指定位置杀毒图解

