打印机任务怎么取消 打印错了怎么取消任务
更新时间:2021-12-05 09:49:00作者:zhong
我们在使用打印机打印文件的时候,难免也会出错,但是文件还没有打印出来,是可以阻止的,就是把打印任务给取消即可,那么打印错了怎么取消任务呢,方法很简单,下面小编给大家分享打印机任务的取消方法。
解决方法:
1、在WIndows10系统桌面,右键点击屏幕左下角的开始按钮,在弹出菜单中选择“设置”的菜单项。
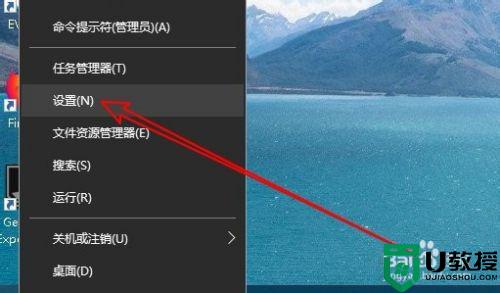
2、然后在打开的Windows10的设置窗口中点击“设备”的图标。
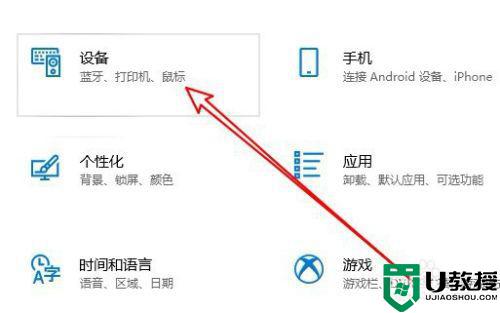
3、在打开的Windows10设备窗口中点击左侧边栏的“打印机和扫描仪”的菜单项。
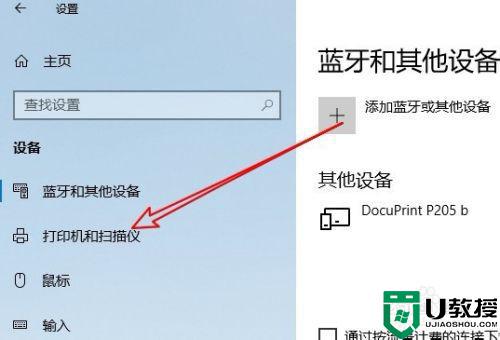
4、在右侧的窗口中找到要管理的打印机,然后点击“打开队列”的按钮。
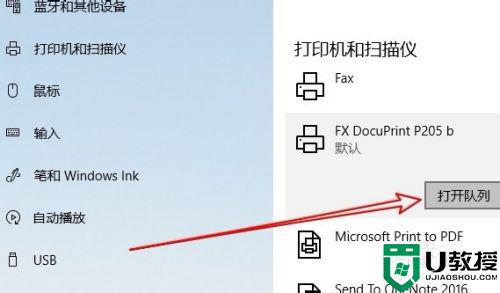
5、这时就会打开打印机当前正在打印的任务列表。
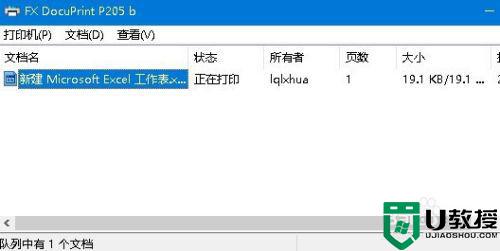
6、右键点击当前正在打印的任务,在弹出菜单中选择“取消”的菜单项。
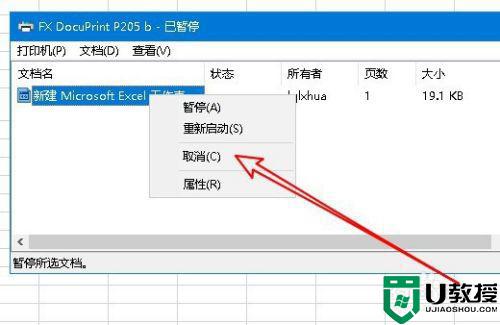
7、接着就会弹出确认要取消该文档的提示窗口,点击窗口中的“是”按钮就可以了。
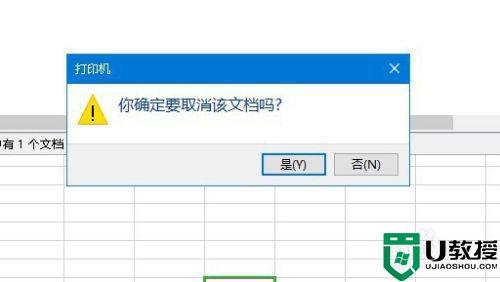
8、这时可以看到打印队列中的所有的打印任务已全部取消了。
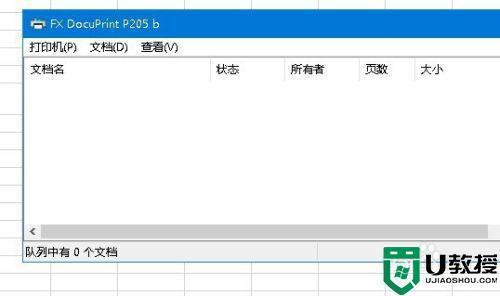
以上就是打印机任务的取消方法,想要取消打印机任务的话,可以按上面的方法来进行操作。
打印机任务怎么取消 打印错了怎么取消任务相关教程
- 打印机如何取消打印任务?
- 怎么取消打印机的打印任务 如何取消打印机的打印任务
- win7打印机如何取消打印任务丨win7打印机取消打印任务解决方法
- 电脑怎么取消打印任务 删除电脑打印任务的方法
- 电脑怎么取消正在打印的文件 怎么取消打印机的打印任务
- 怎样取消打印机打印任务 电脑怎么取消正在打印的文件
- xp电脑如何取消打印机的打印任务【图文】
- 怎么终止打印机任务 打印机结束打印任务方法
- 怎么删除打印机任务 打印机残留任务怎么删除
- Win11如何取消任务栏隐藏?Win11取消任务栏隐藏的方法
- 5.6.3737 官方版
- 5.6.3737 官方版
- Win7安装声卡驱动还是没有声音怎么办 Win7声卡驱动怎么卸载重装
- Win7如何取消非活动时以透明状态显示语言栏 Win7取消透明状态方法
- Windows11怎么下载安装PowerToys Windows11安装PowerToys方法教程
- 如何用腾讯电脑管家进行指定位置杀毒图解

