电脑打开谷歌浏览器弹出Err_Network_Changed错误怎么办
谷歌浏览器是一款简单便捷的网页浏览工具,可以帮助用户快速搜索到自己需要的内容。但是偶尔浏览器也会出现一点故障,例如在浏览网页过程中弹出“err_network_changed chrome”的提示,如下图所示,面对此疑问,小编这就和大家分享解决电脑Err_Network_Changed错误的方法。
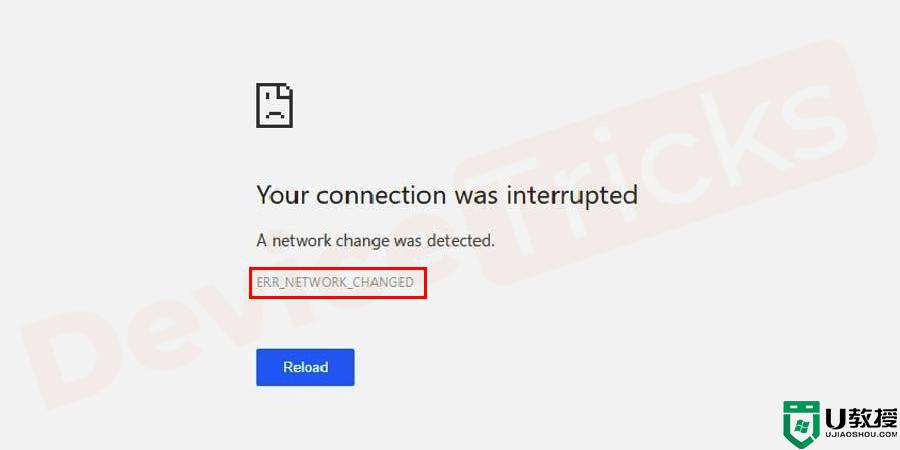
什么是 Err_Network_Changed 错误?
如果您在 Chrome 浏览器中收到此错误消息,则表示您的互联网连接或 Chrome 正在阻止网页加载并且网络中断。在此错误期间可能会遇到以下错误消息:
无法访问网络
ERR_NETWORK_CHANGED
或者
您的连接中断
检测到网络变化
检查您的互联网连接
嗯,这个问题很常见,你可以在短时间内解决它。
为什么会出现 Err_Network_Changed Chrome 错误?在这里,我列出了此错误背后的一些原因,例如:
用于隧道网络连接的有问题的工具。 DNS 设置的任何更改 第三方软件引起的冲突 出现 Err_Network_Changed Chrome 错误解决技巧修复1.执行flushdns命令
右键单击Windows键,然后选择“命令提示符(管理员)”。复制并粘贴ipconfig / flushdns命令。
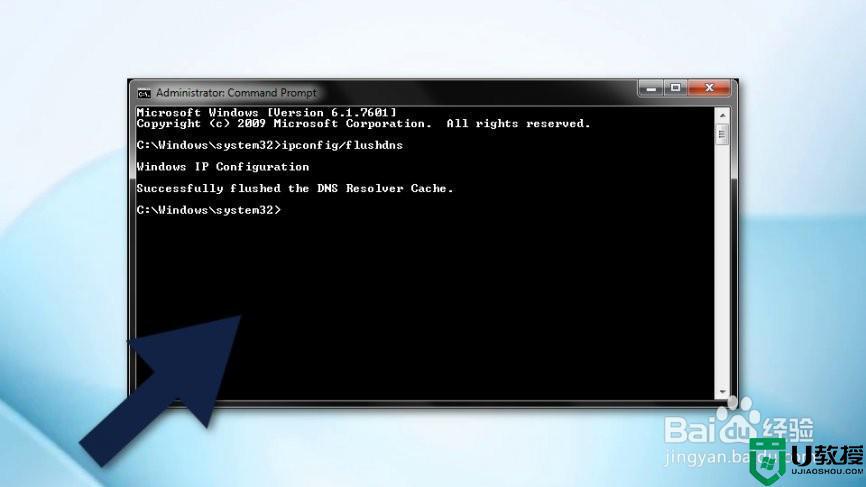
按Enter执行命令。关闭命令提示符并重新打开Chrome以检查问题是否已解决。
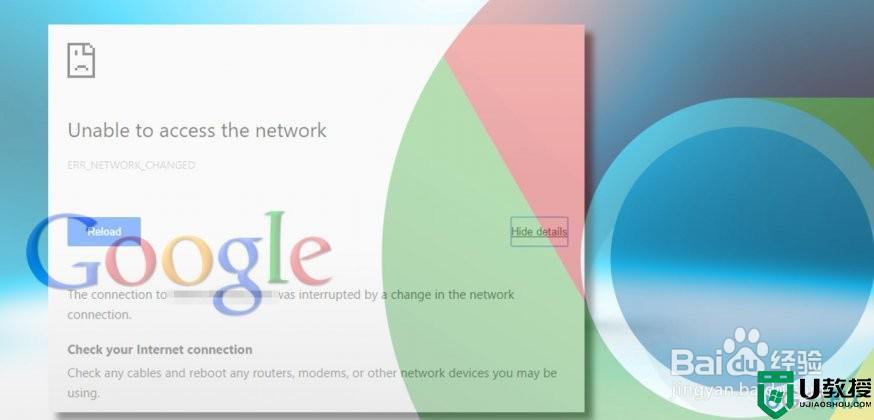
修复2.重置IP / TCP
wi右键单击Windows键并选择命令提示符(管理员)。
在“命令提示符”对话框中复制并粘贴以下命令。[3]每次按Enter键:netsh int ip set dnsnetsh winsock reset
关闭命令提示符并重新打开Google Chrome。
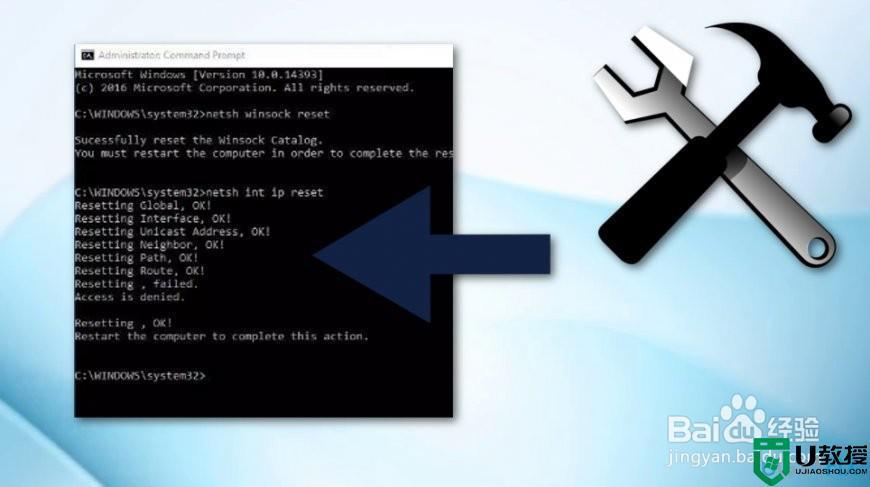
修复3.更改默认DNS服务器
ERR_NETWORK_CHANGED错误可能是由与默认DNS服务器相关的问题触发的。[4]为了检查这一点,我们建议您在Google Chrome网络浏览器上将默认DNS服务器更改为公开。
右键单击Windows键,然后选择“网络连接”。
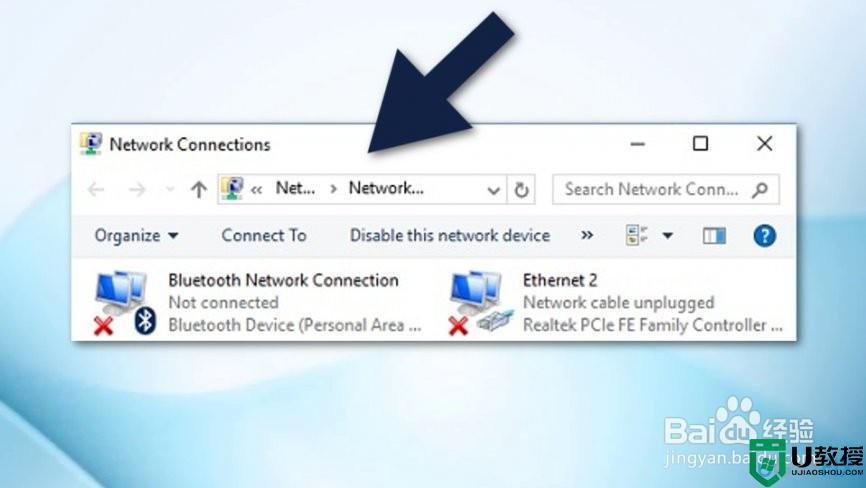
找到当前的网络连接并右键单击它。
选择属性。
选择Internet协议版本4(TCP / IPv4),然后单击“属性”。
标记使用以下DNS服务器地址选项并粘贴以下值:首选DNS服务器 - 8.8.8.8备用DNS服务器 - 8.8.4.4
单击确定以保存更改并重新打开Google Chrome,以检查DNS服务器更改是否有助于删除ERR_NETWORK_CHANGED弹出窗口。
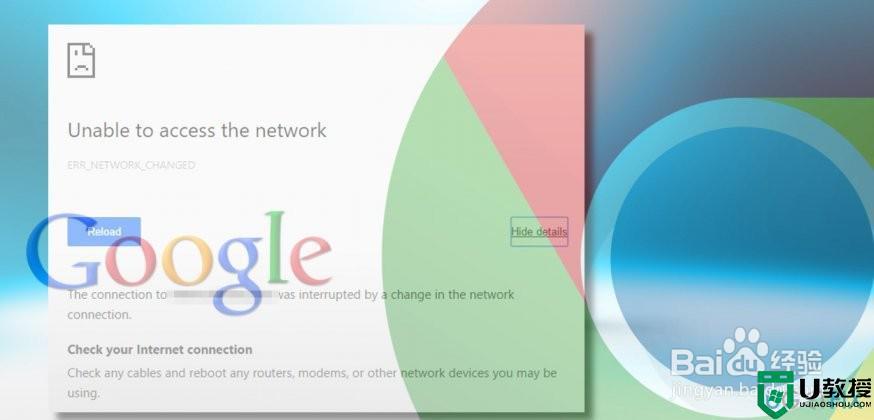
修复4.重新安装网络适配器应用程序
同时按Windows键和键盘上的X按钮。
在菜单中找到设备管理器。
双击网络适配器。
之后,选择卸载设备。
重启电脑。
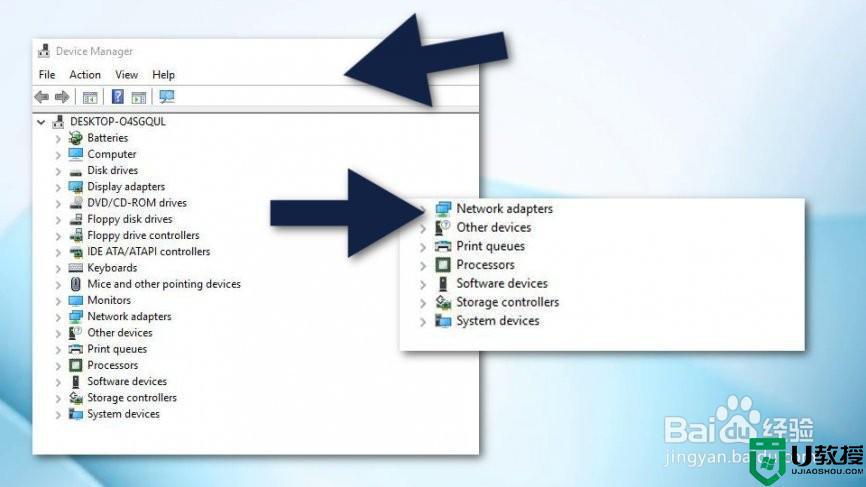
修复5.停用代理服务器
单击Windows“开始”图标,然后找到“设置”。
选择网络和互联网;
确保自动和手动代理设置的所有选项都选择退出。
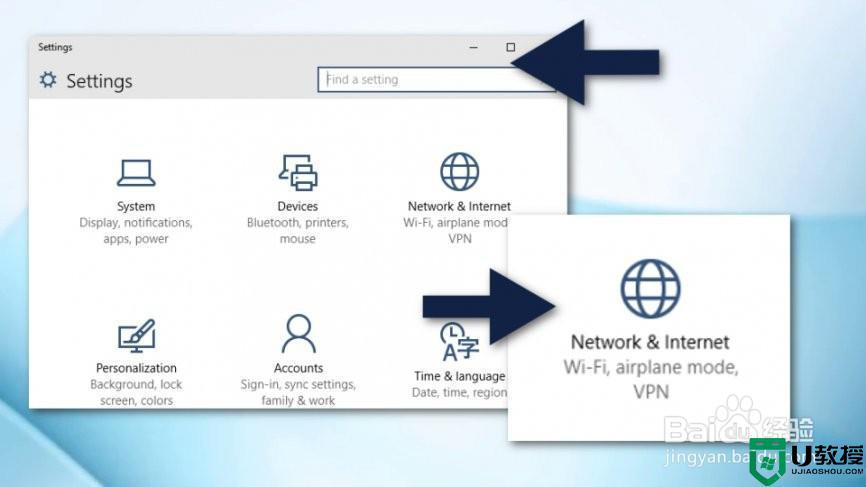
修复6.在Chrome网络浏览器中删除浏览历史记录
打开谷歌浏览器并进入历史记录部分。
之后选择清除浏览数据。
确保从一开始就清理历史记录。
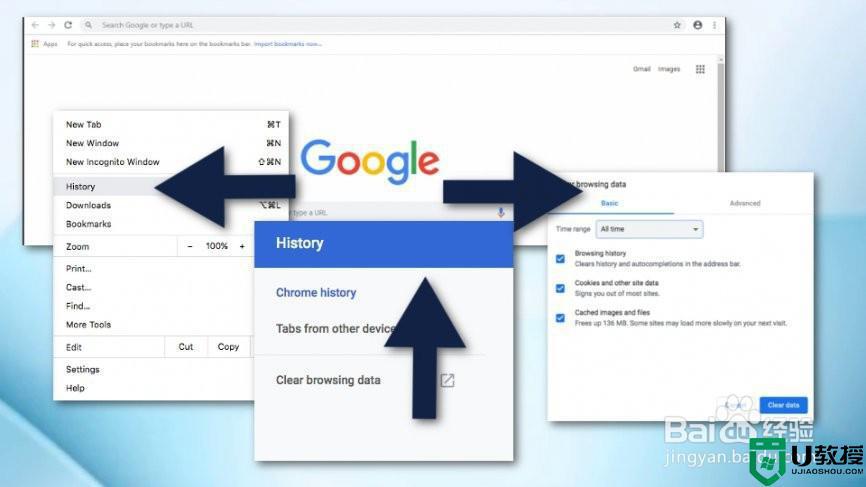
此外,选择以下选项:浏览历史记录。下载历史记录,Cookie以及其他父亲和插件数据,缓存的图像和文件,自动填充数据,密码。
单击清除浏览数据。
重新启动计算机系统。
以上就是电脑打开谷歌浏览器弹出Err_Network_Changed错误的解决方法,操作步骤简单易懂,设置之后浏览器又能查找网页资料了。
电脑打开谷歌浏览器弹出Err_Network_Changed错误怎么办 相关教程
- 为什么谷歌浏览器打开是2345浏览器 谷歌浏览器打开是2345浏览器怎么办
- 谷歌浏览器电脑上无法打开网页怎么办 电脑版谷歌浏览器打不开网页的解决方法
- 谷歌浏览器打不开怎么办 电脑谷歌浏览器打不开如何修复
- 谷歌浏览器打不开网页怎么回事 为什么电脑谷歌浏览器打不开网页
- 谷歌浏览器怎么截图全屏网页 电脑谷歌浏览器截屏在哪
- 谷歌浏览器网页打不开怎么办?谷歌浏览器网页打不开的解决方法
- 谷歌浏览器怎么截图全屏网页 电脑谷歌浏览器截屏在哪
- 谷歌浏览器弹窗被阻止怎么办?谷歌浏览器弹窗被阻止的解决方法
- 谷歌浏览器无法打开怎么办|谷歌浏览器打不开的解决方法
- 谷歌浏览器网页打不开怎么办?谷歌浏览器网页打不开的解决方法
- 5.6.3737 官方版
- 5.6.3737 官方版
- Win7安装声卡驱动还是没有声音怎么办 Win7声卡驱动怎么卸载重装
- Win7如何取消非活动时以透明状态显示语言栏 Win7取消透明状态方法
- Windows11怎么下载安装PowerToys Windows11安装PowerToys方法教程
- 如何用腾讯电脑管家进行指定位置杀毒图解

