win10虚拟机怎么安装系统,win10虚拟机安装系统的方法
我们知道win10系统中有自带虚拟机工具,但是如果我们没有设置的话,win10虚拟机功能是没有开启的,那么我们要怎么开启虚拟机在里面安装系统呢?下面就跟大家分享win10虚拟机怎么安装系统。
win10虚拟机安装系统的方法:
1、首先,当然是需要开启Win10的虚拟机功能,在开始菜单处点击数遍右键选择“控制面板”,然后选择“程序”再点击“启用或关闭Windows功能”再选择“Hyper-v”然后确定并按照要求重启电脑即可,然后在“开始菜单”的“所有程序”中找到“Windows管理工具”并打开其中的“Hyper-v管理器”;
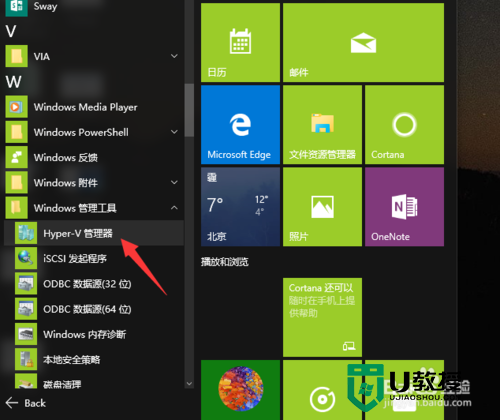
2、然后点击“新建”再点击“虚拟机”,点击“下一步”;
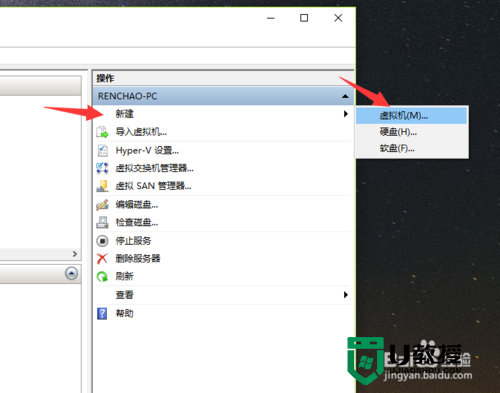
3、这里自己取一个名字,这次要装Win7,就填“Win7”吧,然后点击下一步;
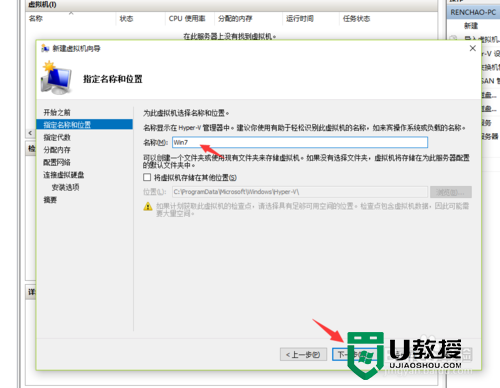
4、这里一般默认选择“第一代”,然后点击“下一步”;
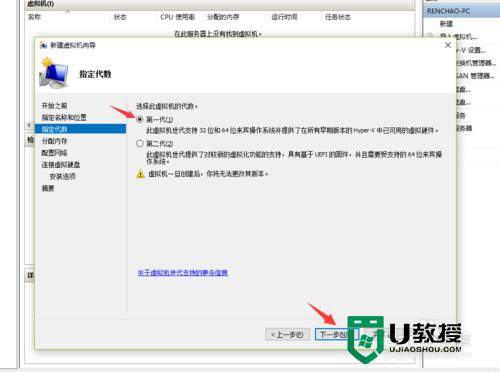
5、内存按照自己电脑的内存大小来分配,比如我的电脑是8GB的,就分配1GB吧,分配好内存之后在点击“下一步”;
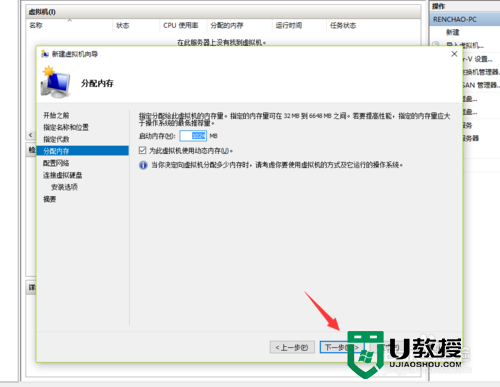
6、这里选择“创建虚拟硬盘”,并选择一个位置来保存此“硬盘”,由于此“硬盘”就是虚拟机的整个系统,所以比较大,因此建议保存到剩余容量较大的盘里,由于是Win7,就分配64GB吧,如果你要在虚拟机里面安装较大的软件和游戏,则要分配大一些;
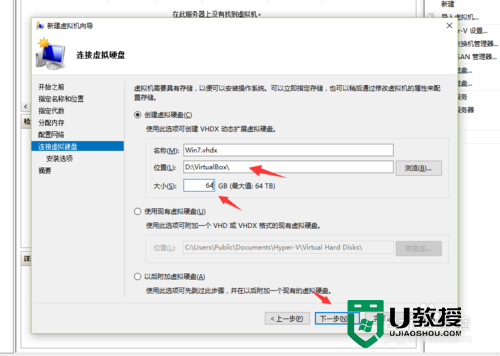
7、这里要选择Win7的安装文件,是ISO格式的,这个是我已经下载好的Win7的安装文件,然后点击“下一步”;
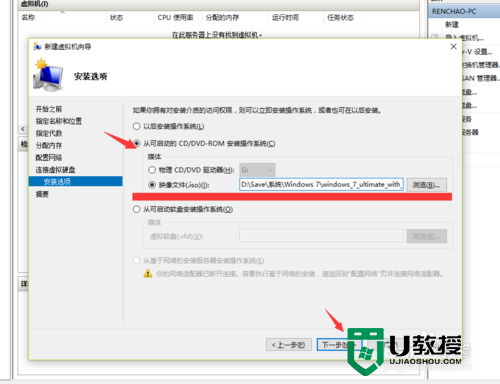
8、然后点击“完成”;
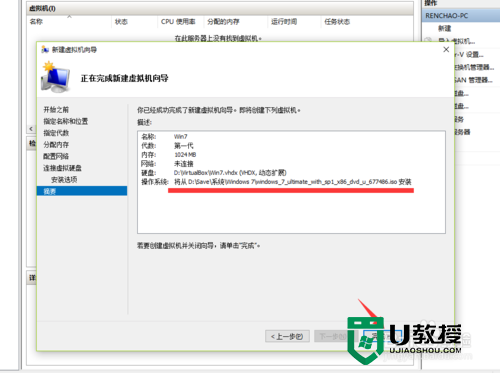
9、然后在新建的虚拟机Win7上点击鼠标右键,选择“启动”;
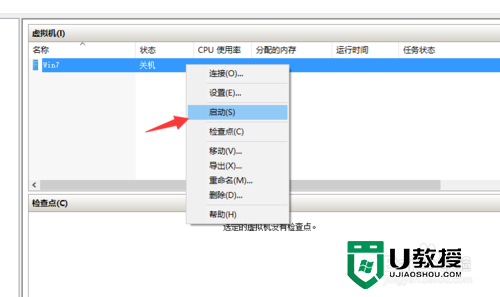
10、再双击新建的虚拟机Win,就出现虚拟机的窗口了,大家看到Win7已经开始安装了,接下来的事情就很简单了,直接安装好系统就好了。
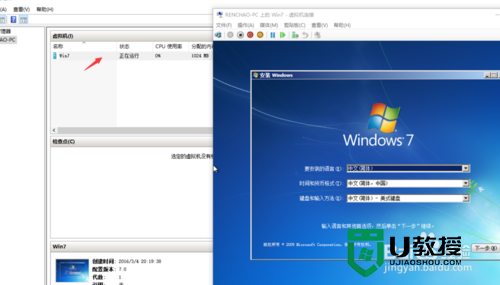
win10虚拟机怎么安装系统操作步骤如上,如果有想要尝试用u盘装win10系统的用户可以上u教授官网查看相关的教程。
win10虚拟机怎么安装系统,win10虚拟机安装系统的方法相关教程
- 虚拟机如何安装xp系统|虚拟机安装xp系统的方法
- Win10如何安装Win7虚拟机 Win10系统安装Win7虚拟机教程
- 虚拟机如何安装UOS系统?虚拟机安装UOS系统步骤详解
- vmware虚拟机安装macos系统?vmware虚拟机安装macos系统教程
- VMware虚拟机怎么安装win7_VMware虚拟机安装win7系统图文教程
- 怎么让虚拟光驱安装win7系统 虚拟光驱安装win7系统教程
- 虚拟机无法安装Win11怎么办 虚拟机安装不了Win11的解决方法
- uos系统怎么安装kvm虚拟机?统信uos家庭版安装kvm虚拟机图文教程
- vmware怎么安装macos系统?vmware虚拟机安装macos系统图文教程
- 虚拟机中怎么安装WinXP系统?
- 5.6.3737 官方版
- 5.6.3737 官方版
- Win7安装声卡驱动还是没有声音怎么办 Win7声卡驱动怎么卸载重装
- Win7如何取消非活动时以透明状态显示语言栏 Win7取消透明状态方法
- Windows11怎么下载安装PowerToys Windows11安装PowerToys方法教程
- 如何用腾讯电脑管家进行指定位置杀毒图解

