win10桌面图标不见怎么办,win10添加桌面图标的方法
更新时间:2016-02-25 09:04:34作者:ujiaoshou
win10用户在使用桌面图标的时候发现原本使用的桌面图标不见了,又不知道该怎么找回图标。刚好今天要跟大家分享的就是win10桌面图标不见怎么办,想了解解决方法就看以下教程吧。
win10添加桌面图标的方法:
1、打开win10系统,点击桌面的win图标;
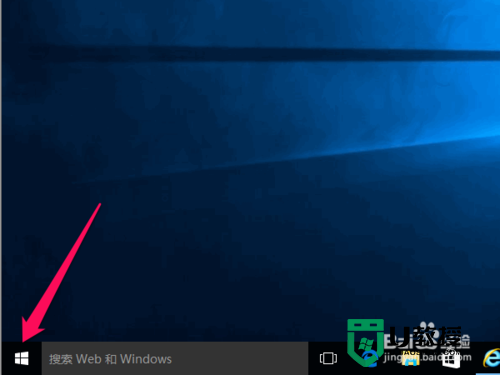
2、在弹出的菜单中,点击“设置”;
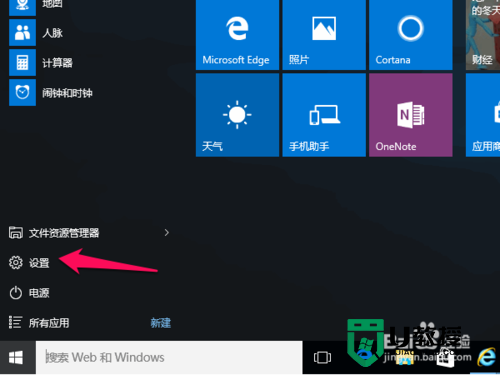
3、在设置页面里面,找到并点击“个性化”;
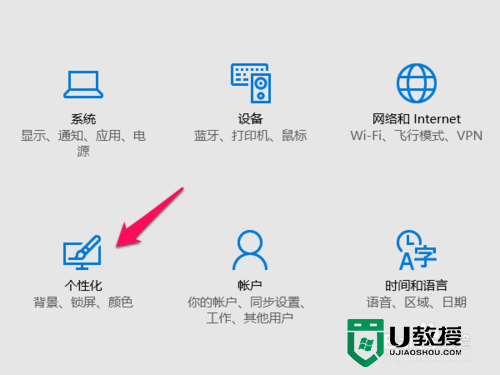
4、进入"个性化"窗口后,在窗口的左边我们可以看到有"主题"的选项,这时我们再点击进入;
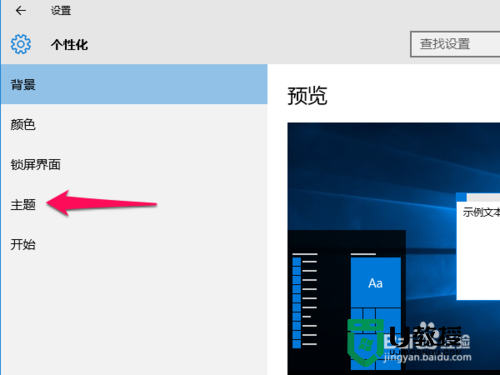
5、之后就能看到"桌面图标设置"的选项,点击进入;
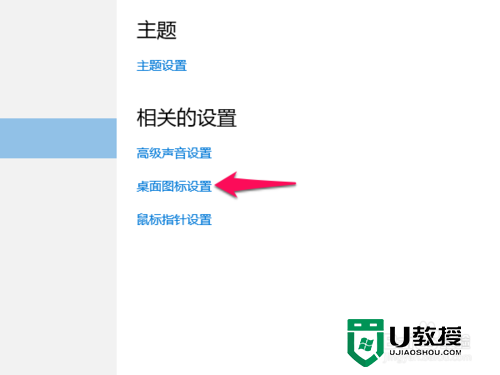
6、 在"桌面图标设置"的窗口里,有"计算机","网络"等多项选项,我们可根据自己的需求来选择,然后再点击"确定"按键即可。
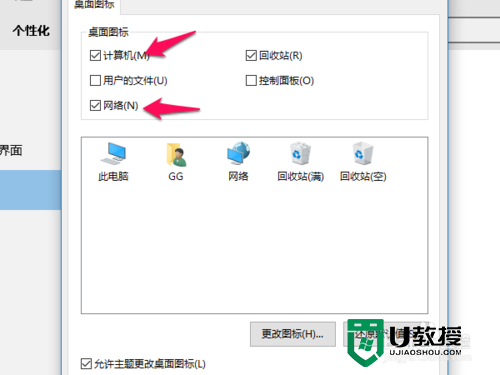
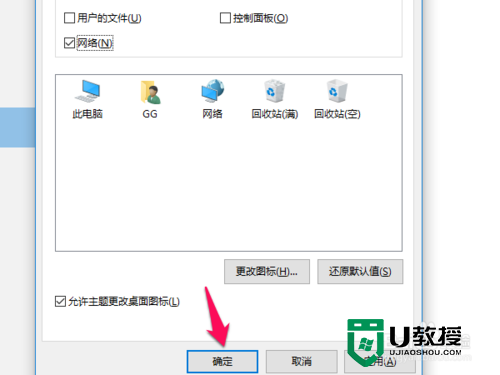
7、设置完成后回到桌面,就可以看到自己的选项了。
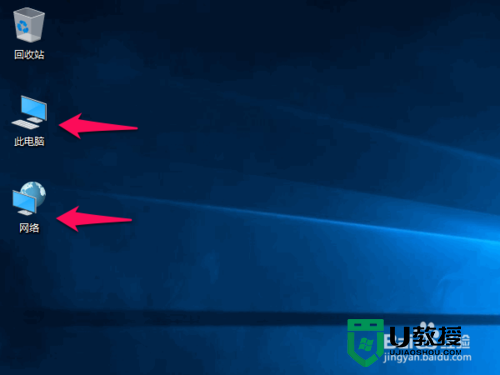
以上就是win10添加桌面图标的方法,现在关于win10桌面图标不见怎么办大家知道怎么解决了吧。对于win10还有其他想了解的教程可以上u教授官网。
win10桌面图标不见怎么办,win10添加桌面图标的方法相关教程
- win10如何添加桌面图标|win10设置桌面图标显示的方法
- win10桌面图标不见了怎么办|win10桌面图标设置方法
- Debian11怎么添加桌面快捷图标? Debian添加桌面快捷方式的方法
- Debian11怎么添加桌面快捷图标? Debian添加桌面快捷方式的方法
- Debian11怎么添加桌面快捷图标? Debian添加桌面快捷方式的方法
- win8桌面ie图标不见了怎么办|win8ie桌面图标设置方法
- win10恢复怎么桌面图标|win10桌面不显示“网络”图标怎办
- 桌面我的电脑图标不见了怎么办 win10我的电脑图标怎么显示
- 桌面我的电脑图标不见了怎么办 我的电脑图标不见了怎么恢复原状
- 桌面上我的电脑图标不见了怎么办 桌面上我的电脑图标不见了的解决方法
- 5.6.3737 官方版
- 5.6.3737 官方版
- Win7安装声卡驱动还是没有声音怎么办 Win7声卡驱动怎么卸载重装
- Win7如何取消非活动时以透明状态显示语言栏 Win7取消透明状态方法
- Windows11怎么下载安装PowerToys Windows11安装PowerToys方法教程
- 如何用腾讯电脑管家进行指定位置杀毒图解

