怎么编辑电脑dll文件 图文教你修改电脑dll文件
大家经常在电脑上看到dll文件,许多应用程序都带有dll文件,相信大部分技术人员等对于dll文件都不陌生。一些用户由于工作需要,要重新修改电脑dll文件,但是该怎么操作?接下来图文介绍一下修改电脑dll文件。
推荐:u盘装系统
1.首先,点击鼠标dll文件,我们会发现电脑根本打不开。如果您想查看它,请下载并安装一个定制的应用软件exescope。
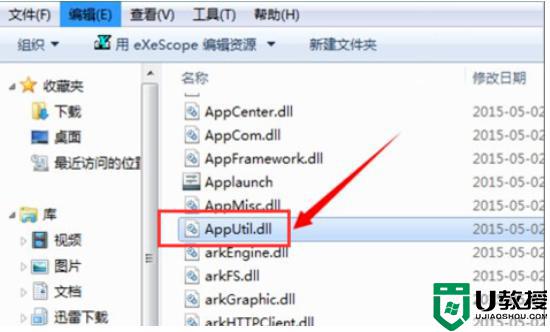
2.如果不需要进行任何更改,可以点击“其他”按钮,查看默认安装路径,如果不需要更改,则在c盘的程序文件夹中。
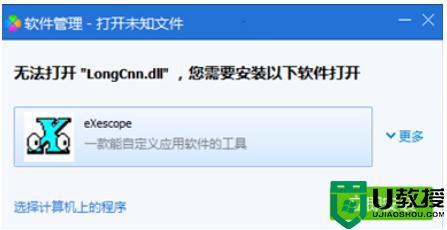
3.点击安装后,在其弹出的面板上有一个自动汉化的说明,我们点击已阅读。
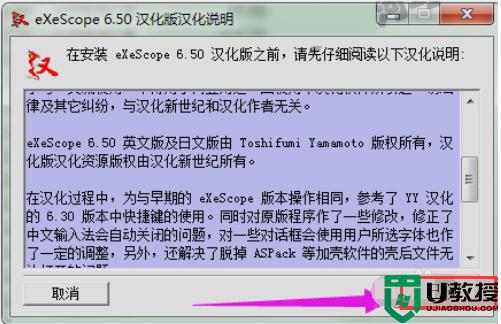
4.安装期间将出现一种安装类型,可按需选择一种安装类型,此处选中其缺省“典型安装”并单击:下一步。
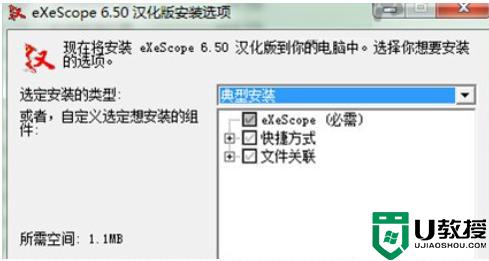
5.安装标准安装目录时,会出现以下提示:如果您不想将其安装到默认位置。则在点击浏览中选择安装文件的位置,此时仍然会使用默认文件夹files\exescope文件夹。
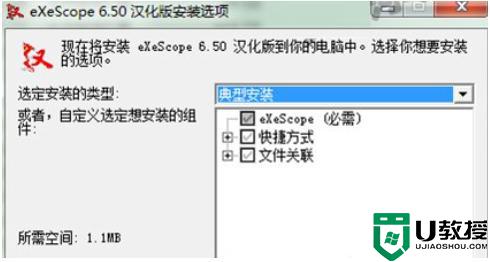 6.你可以看到它的汉化版已经安装好了,这个时候点击量已经关闭。
6.你可以看到它的汉化版已经安装好了,这个时候点击量已经关闭。
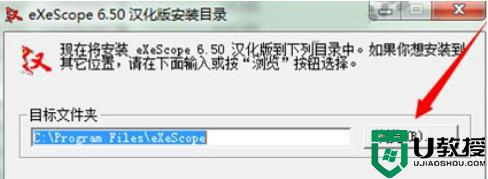
7.单击dll文件的右键,可以看到dll下拉菜单中的程序右键菜单。

8.使用exescope在右键菜单上,点击dll想要打开的文件,将会有提示:按OK,打开只读模式。
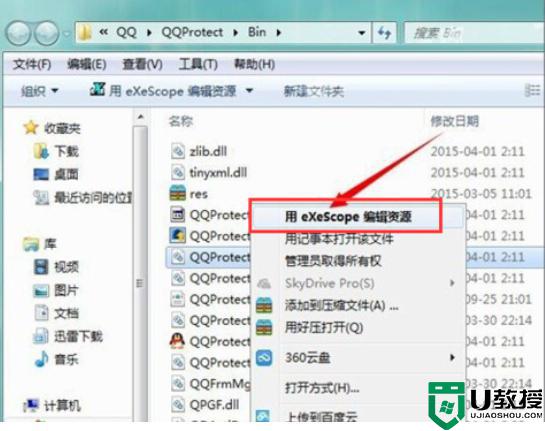
9.点击确定后,您可以在其打开的面板中看到一些此类文本,Header.export.morts,以及资源,如果您点击它前面的+号,可以看到它包含的不同内容。
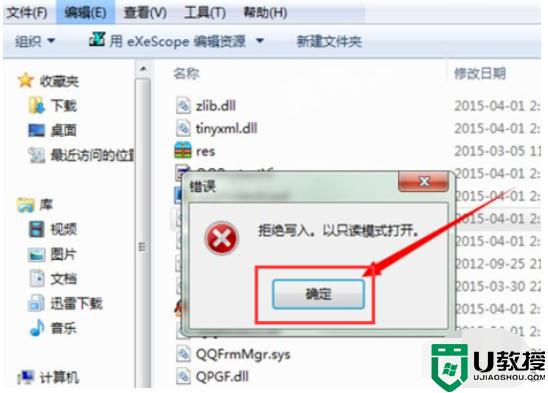
10.点击不同的dll文件,会发现其中的dll文件也有所不同。
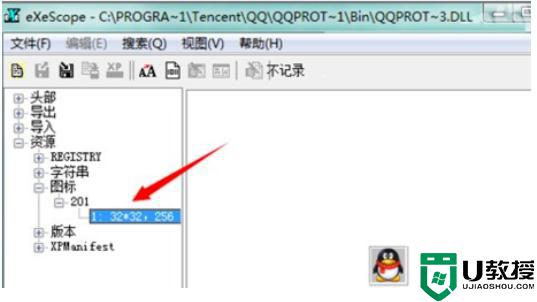
11.当想要将所要的位图或图标导出到一个文件夹时,请在文件菜单中选择导出。选择一个存储的位置,如果它是图标,则默认存储为图标文件的后缀名称,存储后可对其进行修改。
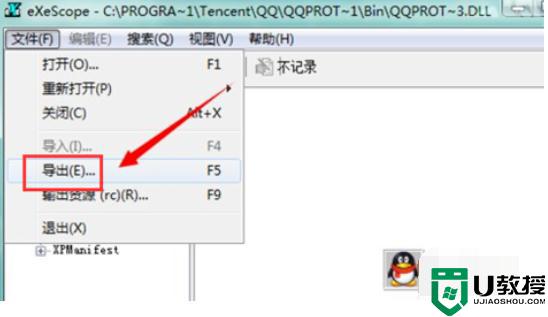
许多网友不清楚怎么编辑电脑DLL文件,阅读教程内容之后,即可轻轻松松修改DLL文件内容了。
怎么编辑电脑dll文件 图文教你修改电脑dll文件相关教程
- 腾讯电脑管家怎么修复dll文件?电脑管家修复dll文件方法
- 腾讯电脑管家怎么修复dll文件?电脑管家修复dll文件方法
- 腾讯电脑管家怎么修复dll文件?电脑管家修复dll文件方法
- 腾讯电脑管家怎么修复dll文件?电脑管家修复dll文件方法
- 腾讯电脑管家怎么修复dll文件?电脑管家修复dll文件方法
- 腾讯电脑管家怎么修复dll文件?电脑管家修复dll文件方法
- 腾讯电脑管家怎么修复dll文件?电脑管家修复dll文件方法
- 电脑丢失dll文件一键修复 电脑缺少dll文件怎么解决
- dll文件丢失怎么恢复 电脑丢失dll文件一键修复的方法
- 电脑怎么样删除正在运行的dll文件 图文教你删除正在运行的dll文件
- 5.6.3737 官方版
- 5.6.3737 官方版
- Win7安装声卡驱动还是没有声音怎么办 Win7声卡驱动怎么卸载重装
- Win7如何取消非活动时以透明状态显示语言栏 Win7取消透明状态方法
- Windows11怎么下载安装PowerToys Windows11安装PowerToys方法教程
- 如何用腾讯电脑管家进行指定位置杀毒图解

