怎么重新分区硬盘 怎么重新分配电脑磁盘大小
更新时间:2021-11-16 17:42:18作者:zhong
最近有用户提出想在电脑上重新把硬盘分配了,不然电脑买了后自动分区好了的就只有两三个,磁盘大小还有点问题,那么怎么重新分配电脑磁盘大小呢,方法很简单不难,下面小编给大家分享重新分区硬盘的方法。
解决方法:
1、右击【我的电脑】,选择【管理】命令,打开“计算机管理”。
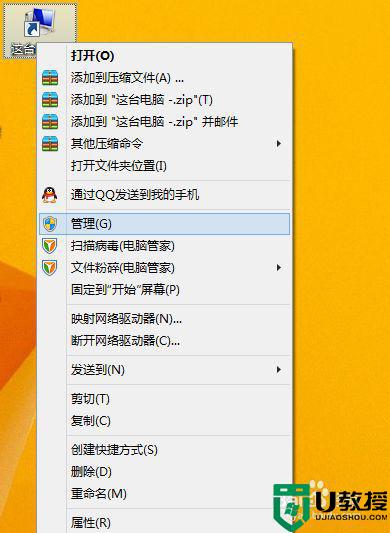
2、打开的“计算机管理”窗口中,依次展开【存储】→【磁盘管理】项。在右侧窗格中即可看到当前硬盘的分区情况。

3、这时我们就可以自由分配空间了,以分配G盘为例:
右键【G盘】-【压缩卷】在弹出的框里输入要分配空间的大小。然后点击【压缩】。
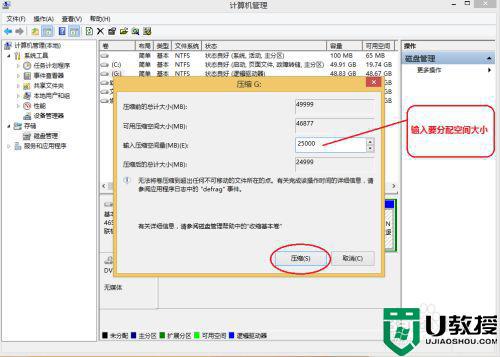
4、然后右击刚分配出来的可用空间,选择【新建简单卷】。
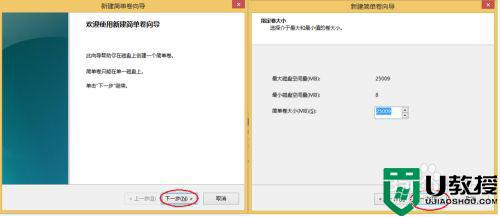
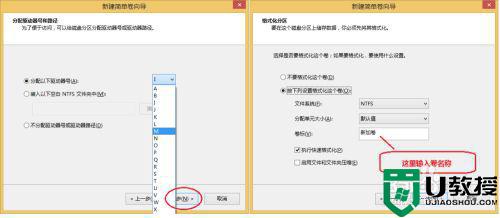
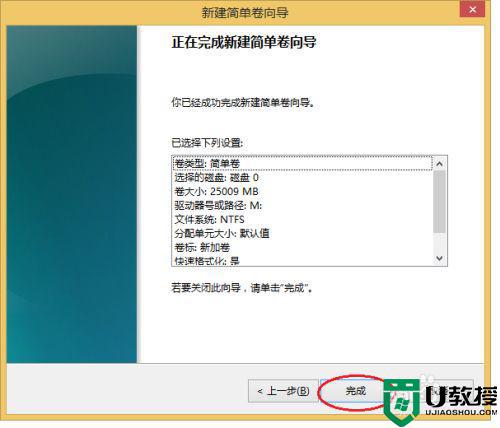
5、好了,分配就完成了。
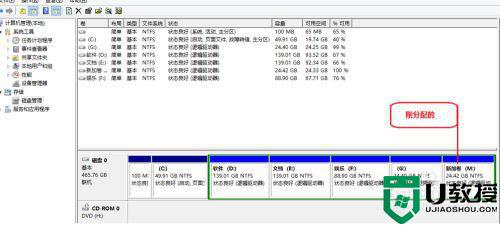
以上就是重新分区硬盘的方法,要给硬盘重新设置空间大小的,可以按上面的方法来进行操作。
- 上一篇: 如何查看ie版本 如何查看自己的ie版本
- 下一篇: 电脑不能正常启动windows如何解决
怎么重新分区硬盘 怎么重新分配电脑磁盘大小相关教程
- 如何将电脑硬盘重新分区 怎样将电脑硬盘重新分区
- win10分区怎么分区 电脑硬盘怎样重新分区
- win11 C盘分小了怎么重新分配?win11 C盘分小了重新分配的方法
- 怎么对移动硬盘进行分区 如何将移动硬盘重新分区
- 电脑如何分区硬盘分区 新买的电脑怎么给硬盘分区
- 电脑分盘后c盘太小如何重新分盘 电脑分盘后c盘太小重新分盘的操作方法
- 新硬盘如何在PE下分区?电脑新硬盘怎么分区装系统?
- u盘重装系统时如何重新分区|U盘装系统重新分区方法
- 新硬盘如何在PE下分区?电脑新硬盘怎么分区装系统?
- windows11怎么分区硬盘 windows11新电脑怎么分区
- 5.6.3737 官方版
- 5.6.3737 官方版
- Win7安装声卡驱动还是没有声音怎么办 Win7声卡驱动怎么卸载重装
- Win7如何取消非活动时以透明状态显示语言栏 Win7取消透明状态方法
- Windows11怎么下载安装PowerToys Windows11安装PowerToys方法教程
- 如何用腾讯电脑管家进行指定位置杀毒图解

