怎样查自己的电脑配置 查看电脑的系统配置方法
更新时间:2021-11-11 17:43:41作者:zhong
在电脑上,我们是需要了解自己电脑配置的,不然就会有一些游戏或者程序的版本是无法运行的,所以要根据电脑配置来下载对应的游戏版本,那么怎样查自己的电脑配置呢,方法很简单,下面小编给大家分享查看自己电脑配置信息的方法。
解决方法:
1、查看电脑相关的配置信息,有两种方式,第一种,是通过我的电脑属性来查看,第二种,通过任务管理器来查看。
2、第一种,首选将电脑打开,在桌面找到“此电脑”,有的名称为“我的电脑”,如图的图标

3、右键此图片,会出来一系列菜单,我们找到“属性”菜单。
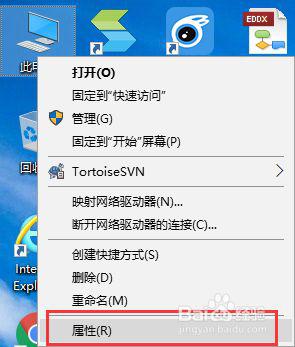
4、我们点击“属性”菜单,会弹出一个新的界面,包含:Windows 版本、系统等等信息。这里我们可以看到,小编的电脑系统版本为Windows 10 专业版,CPU为i5-7400,内存为8G。
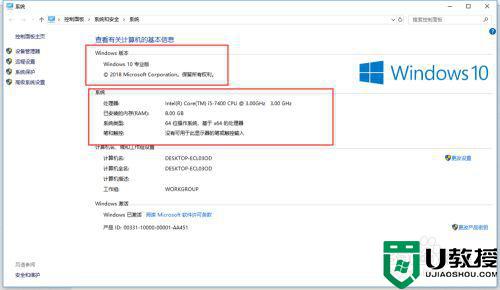
5、第二种方式,就是通过“任务管理器”,我们将鼠标移到电脑底部的任务栏,然后,选择“任务管理器”。
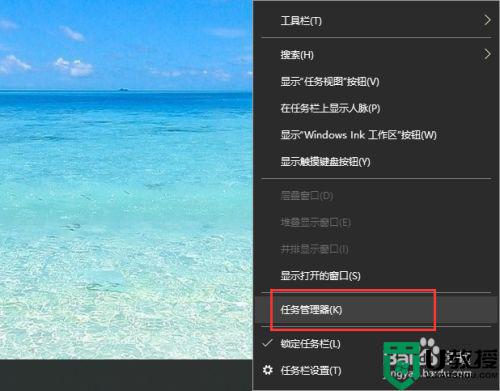
6、这时,会弹出一个“任务管理器“的弹框,我们找到“性能”菜单,并点击。
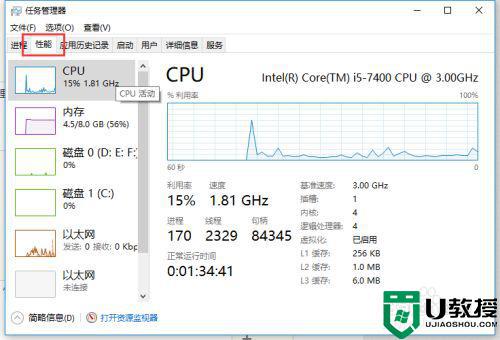
7、在弹框的左边,会有一个列表,包括:CPU、内存、磁盘等等菜单,这里的每一个菜单,都可以点击,同时会在右边出现该项的具体信息。这里,小编点击了“CPU”菜单,可以在右侧看到CPU的具体信息,包括CPU的版本、内核等等。
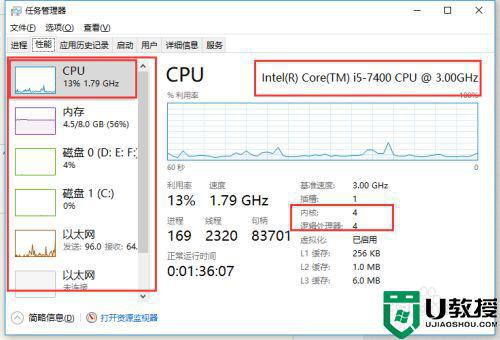
8、点击“内存”菜单,我们可以看到右侧出现了与内存相关的具体信息,包括:总内存、可用内存、速度等等信息。
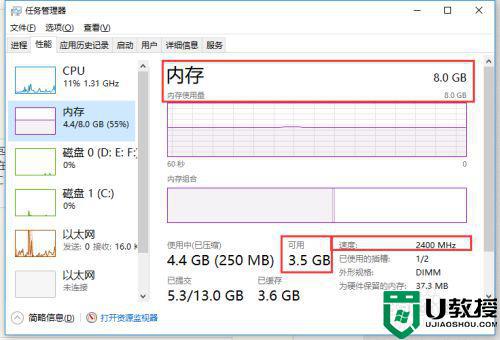
以上就是查看自己电脑配置信息的方法,有不知道怎么看的话,可以按上面的方法来进行查看。
- 上一篇: 怎么样给电脑分盘 怎么在电脑上分盘
- 下一篇: 怎么连接投影仪和电脑 投影仪如何连接电脑
怎样查自己的电脑配置 查看电脑的系统配置方法相关教程
- 怎么查电脑型号和配置 如何看自己的电脑配置
- win7怎么看自己电脑配置 win7如何查看电脑配置
- 如何查看电脑硬件配置信息 怎样查看自己电脑的硬件配置
- w7电脑如何用指令查看配置|w7查看电脑配置的方法
- 怎样查看电脑的硬件配置,电脑硬件配置核对方法
- XP电脑配置怎么看?计算机查看系统配置的方法
- w10怎么查看电脑配置信息|w10电脑配置信息查看方法
- 怎么查电脑的配置和型号 如何查看电脑的配置和型号
- 电脑怎么看系统配置 如何查看电脑系统配置
- 怎么查看win10系统电脑的配置|win10系统电脑的配置查看方式
- 5.6.3737 官方版
- 5.6.3737 官方版
- Win7安装声卡驱动还是没有声音怎么办 Win7声卡驱动怎么卸载重装
- Win7如何取消非活动时以透明状态显示语言栏 Win7取消透明状态方法
- Windows11怎么下载安装PowerToys Windows11安装PowerToys方法教程
- 如何用腾讯电脑管家进行指定位置杀毒图解

