打印机打印图片不全怎么解决 打印机打印照片不全是怎么回事
更新时间:2021-11-10 17:50:29作者:zhong
打印机相信大家都有接触过,最近有用户用打印机打印图片,当然是可以打印的,但是在打印出来的照片时不全的,也不知道是怎么回事,纸张也放好没歪,那么打印机打印图片不全怎么解决呢,下面小编给大家分享打印机打印照片不全的解决方法。
解决方法:
方法一:
1、如果是Excel文件打印不全的话,我们可以在打开的Excel软件主界面,点击左上角的文件菜单。
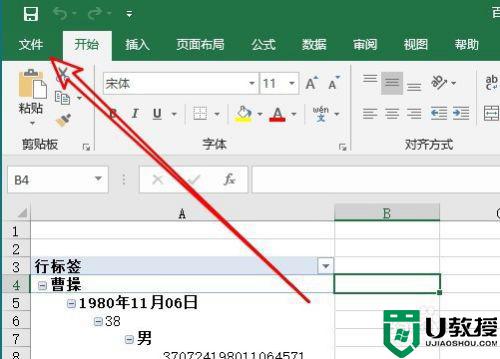
2、然后在打开的文件下拉菜单中点击打印的菜单项。
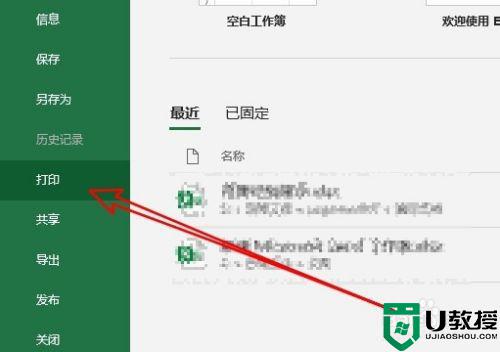
3、接着在右侧的打印设置窗口中,点击无锁放下拉按钮。
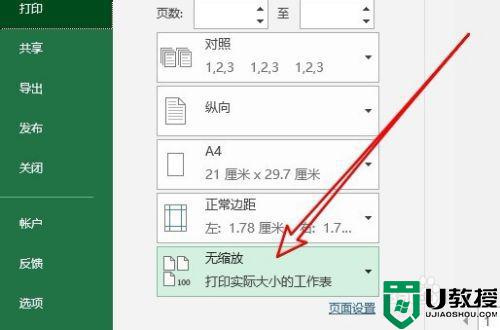
4、接着在弹出的菜单中,我们选择将工作表调整为一页菜单项。如果表格比较长,只是列没有打印在一页上的话,我们可以选择将所有列调整为一页菜单项即可。
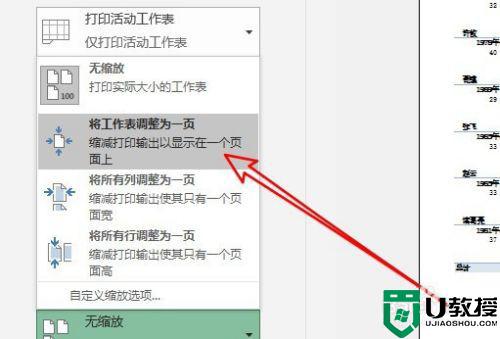
方法二:
1、如果是在windows系统打印图片的时候出现打印不全的情况,我们可以右键点击我们想要打印的图片,在弹出菜单中选择打印菜单项。
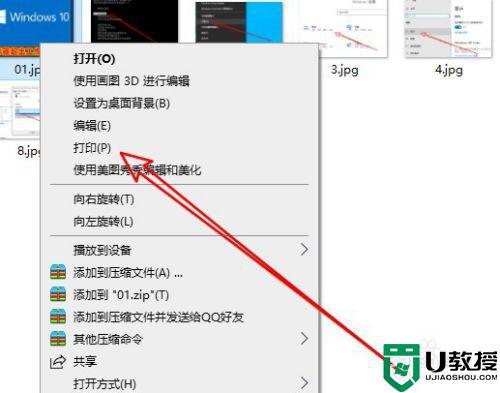
2、然后在弹出的打印图片的设置窗口中,我们可以看到下面有一个适应边框打印设置项。
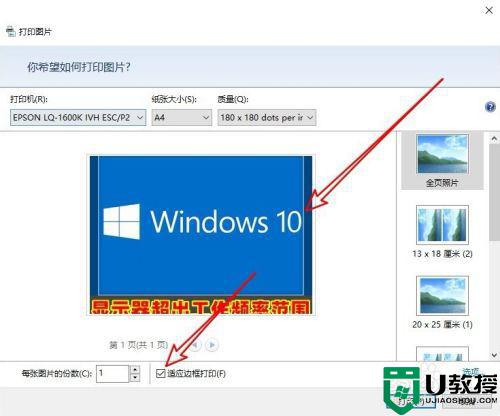
3、店点击边框前面的复选框,把前面的勾选去掉,在预览窗口中可以看到图片全部在打印区域了。
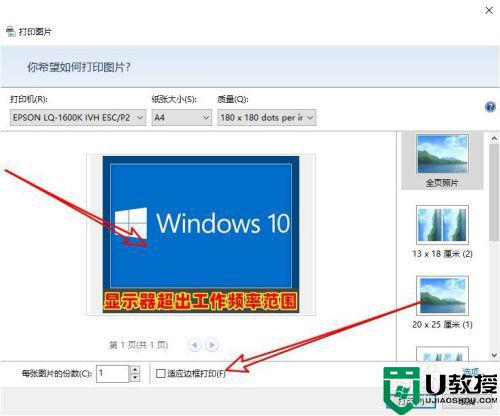
以上就是打印机打印图片不全的解决方法,打印图片时出现打印不全的,可以按上面的方法来进行解决。
打印机打印图片不全怎么解决 打印机打印照片不全是怎么回事相关教程
- 打印机只能打文档不能打印图片怎么回事 打印机只能打文档不能打印图片两种解决方法
- 打印机无法打印全页照片怎么解决 图片打印为什么不能全页
- 打印机为什么打印不了图片 为什么照片打印不出来
- 打印机图片打印不全怎么解决 打印一张图片为什么打不全呢
- 打印机可以打印文档打不了图片如何修复 为什么打印机可以打印文档却不能打印图片
- 打印机不能打印照片怎么办 电脑打印不出图片怎么解决
- 打印机怎么打印不了图片了 轻松解决打印机无法打印图片问题
- 打印机打印出来空白纸怎么解决 打印机打印图片空白怎么回事
- 打印机打不全如何调整 打印时打不全怎么解决
- 电脑使用打印机打印图片不清楚怎么办 电脑打印机打印文件不清楚的解决方法
- 5.6.3737 官方版
- 5.6.3737 官方版
- Win7安装声卡驱动还是没有声音怎么办 Win7声卡驱动怎么卸载重装
- Win7如何取消非活动时以透明状态显示语言栏 Win7取消透明状态方法
- Windows11怎么下载安装PowerToys Windows11安装PowerToys方法教程
- 如何用腾讯电脑管家进行指定位置杀毒图解

