电脑启动时蓝屏怎么办 电脑开机蓝屏怎么修复
更新时间:2021-11-04 17:49:43作者:zhong
在电脑上,我们都会遇到很多种错误导致电脑蓝屏的,但是有用户在开机启动时就蓝屏了,跟之前遇到的有很大不同,用户也就不知道该怎么办了,那么电脑开机蓝屏怎么修复呢,下面小编给大家分享电脑启动时蓝屏的修复方法。
解决方法:
1、开机后重复按键盘“Del”键,进入BIOS设置。如果能用鼠标设置的,用鼠标就比较方便。不能用鼠标的,只能用键盘的上下左右方向键进行操作了。

2、选择“SETTINGS”。

3、在右边双击“Advanced”。

4、点击“Integrated per ipherals” 。

5、这时可以看到,在“SATA Mode”一项里的模式是“IDE Mode”。
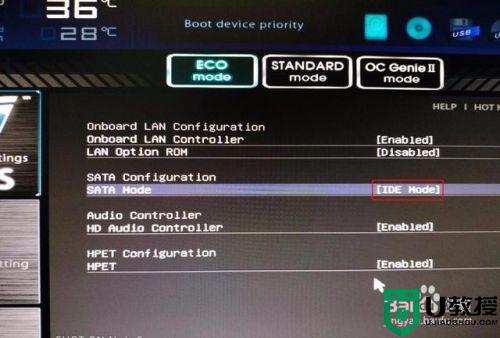
6、双击“IDE Mode”,在弹出的窗口选“AHCI”。

7、已经改为”AHCI“模式了。
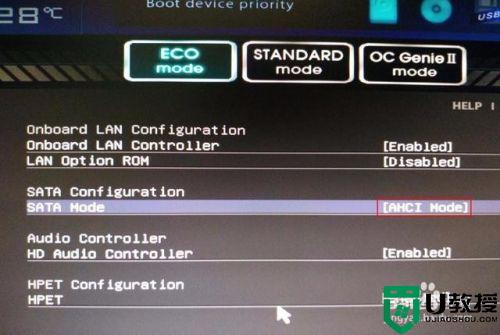
8、按键盘退出键,退出到刚进入的状态。

9、按键盘“F10”键保存。

10、在弹出的对话框中点击“Yes”.
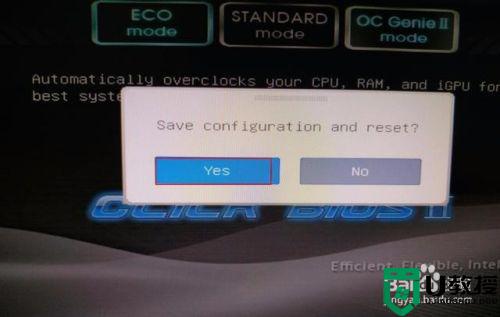
11、电脑重新启动,正常进入系统桌面。

以上就是电脑启动时蓝屏的修复方法,有同样遇到了开机蓝屏的,可以按上面的方法来进行解决。
- 上一篇: 电脑右下角总是有游戏图标闪烁怎么办
- 下一篇: 电脑上宽带连接怎么弄 电脑换了怎么连接宽带
电脑启动时蓝屏怎么办 电脑开机蓝屏怎么修复相关教程
- 开机电脑蓝屏怎么办 电脑开机蓝屏怎么修复
- 电脑蓝屏的修复方法 win10电脑一直蓝屏无法启动怎么办
- 电脑蓝屏7b怎么修复 电脑开机7b蓝屏修复方法
- 0x0000007a电脑蓝屏代码怎么办 电脑开机蓝屏0x0000007a如何修复
- 电脑蓝屏了代码0x00000000怎么办 电脑开机蓝屏0x00000000如何修复
- 电脑蓝屏怎么恢复正常 电脑蓝屏的修复方法
- 笔记本电脑蓝屏了怎么办修复 win10笔记本开机蓝屏的解决方法
- 电脑蓝屏怎么修复 快速解决电脑蓝屏的方法
- windows7开机蓝屏怎么修复oxoooooed win7电脑蓝屏按哪三个键恢复
- windows7开机蓝屏怎么修复oxoooooed win7电脑蓝屏按哪三个键恢复
- 5.6.3737 官方版
- 5.6.3737 官方版
- Win7安装声卡驱动还是没有声音怎么办 Win7声卡驱动怎么卸载重装
- Win7如何取消非活动时以透明状态显示语言栏 Win7取消透明状态方法
- Windows11怎么下载安装PowerToys Windows11安装PowerToys方法教程
- 如何用腾讯电脑管家进行指定位置杀毒图解

