Mac系统如何将程序图标放到桌面 一招快速把Mac程序图标放桌面的方法
更新时间:2021-10-06 14:09:00作者:mei
现在大家都喜欢把常用的程序放置在电脑桌面上,这样不仅方便开启而且还容易查找,但是Mac系统如何将程序图标放到桌面?因为有些程序是存放在文件夹里面的,不方便开启。因此,今天小编就来告诉大家一招把Mac程序图标放桌面的方法。
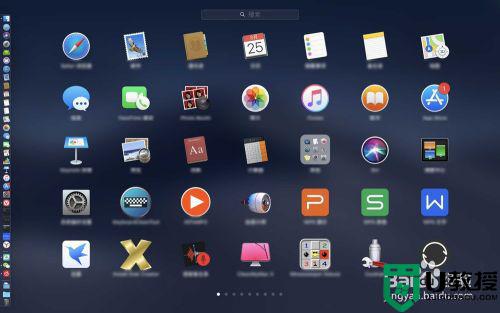
具体方法如下:
1、这里以正常方式设置,点击文件,点击窗口。
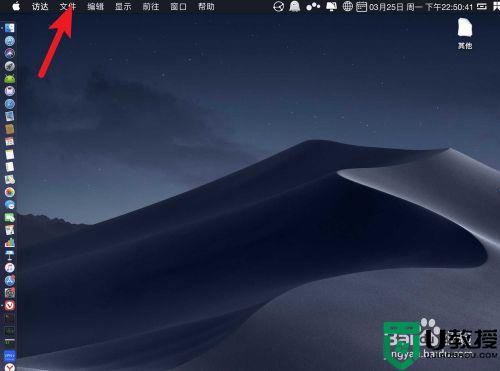
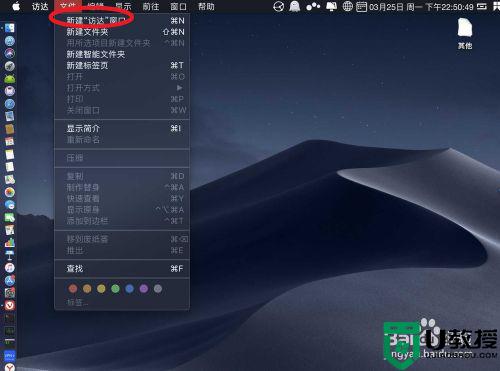
2、点击应用,然后选择要放入到桌面的应用,全部那么cmmand+a。
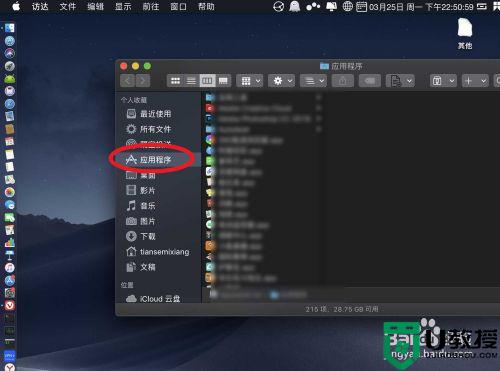
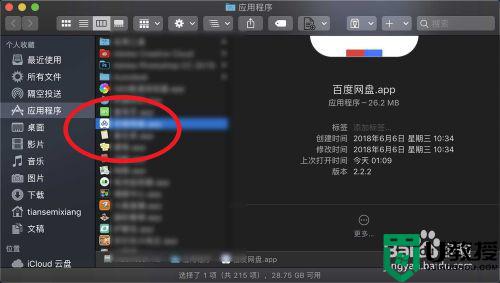
3、右键制作替身,替身是有个黑色箭头的,那么把替身拖入到桌面。
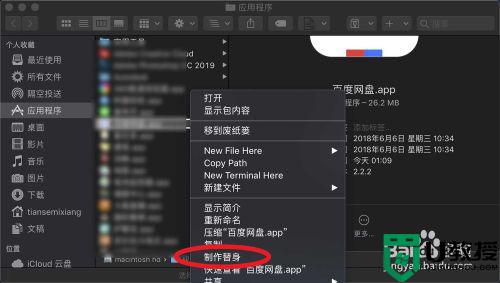
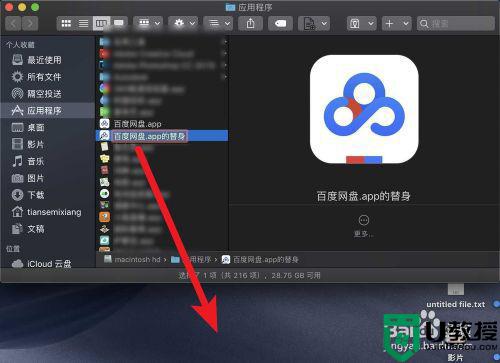
4、原来的提示可以选中,右键移动废纸篓上删除。那么此时桌面有了应用图标。
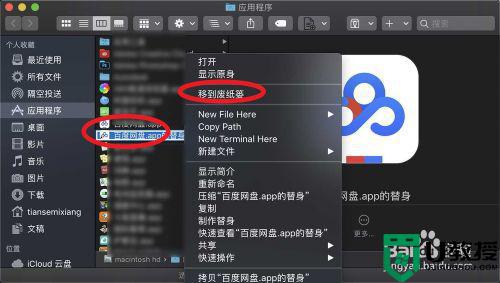
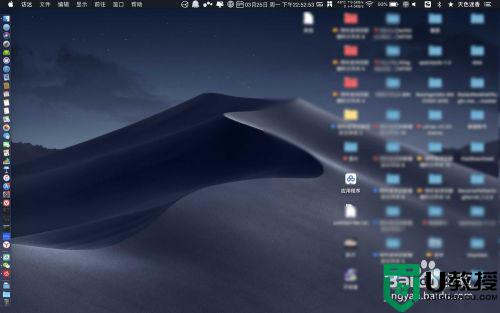
5、点击它就可以打开软件,图标也就放入到桌面上了的。
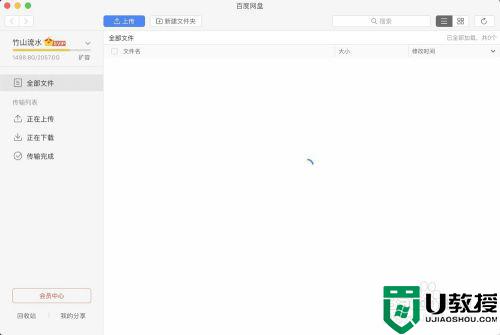
简单几个步骤操作后,我们顺利把程序图标放置在win10系统桌面上,是不是很简单,感兴趣的一起来操作试试。
Mac系统如何将程序图标放到桌面 一招快速把Mac程序图标放桌面的方法相关教程
- 如何将软件添加到桌面 怎样把应用程序放在桌面上
- 如何设置桌面图标随意放置 怎么把桌面图标随意放
- Win10如何快速整理桌面图标?Win10快速整理桌面图标的方法
- UOS系统如何整理桌面图标?UOS桌面图标排序方法
- Win11桌面图标怎么随意摆放?Win11桌面图标随意摆放方法分享
- win10桌面图标怎么随意摆放 win10如何设置使桌面图标随意摆放
- win7桌面图标随意摆放怎么设置 win7桌面图标怎么随意摆放
- 桌面没有我的电脑图标怎么办 如何把此电脑放在桌面
- mac如何远程连接win7桌面|mac远程连接win7桌面的方法
- mac桌面图标删不掉怎么办 mac删除桌面的图标失败解决方法
- 5.6.3737 官方版
- 5.6.3737 官方版
- Win7安装声卡驱动还是没有声音怎么办 Win7声卡驱动怎么卸载重装
- Win7如何取消非活动时以透明状态显示语言栏 Win7取消透明状态方法
- Windows11怎么下载安装PowerToys Windows11安装PowerToys方法教程
- 如何用腾讯电脑管家进行指定位置杀毒图解

