新win7电脑怎么进行分区|win7电脑分区的方法
更新时间:2015-12-30 15:55:05作者:ujiaoshou
一些朋友自己网上入手新电脑,买回来发现电脑没有分区。这样对于以后使用电脑很不方便,那么要怎么给win7电脑进行分区呢?下面小编就跟大家说说win7电脑分区的方法。
具体的分区步骤如下:
1、右键点击我的电脑,选中“管理”,此时会打开“计算机管理”窗口;
2、右键单击选择要压缩的磁盘(小编选择的为D盘),选择“压缩卷”;
3、待计算机计算完毕后,会弹出“压缩 D:”窗口;
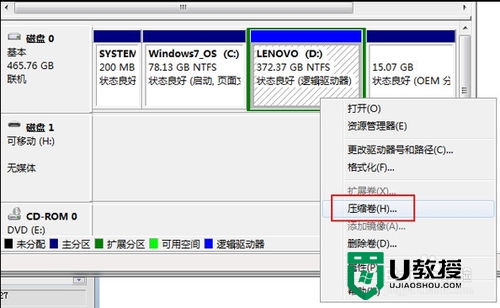
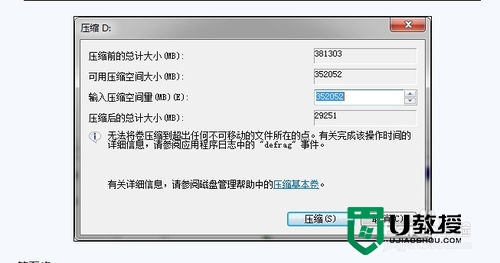
4、在输入压缩空间量(MB)里填写要压缩出的空间量,如果要压缩出50G,就填写50G*1024MB,既输入51200;
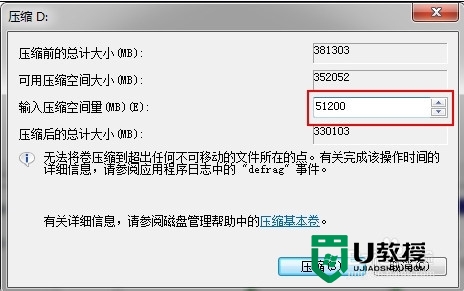
5、点击“压缩”按钮,压缩后会发现多出一块,未分区磁盘(绿色分区);
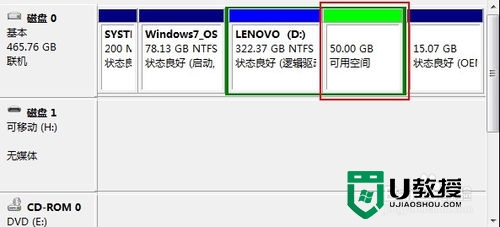
6、右键绿色区域,然后选中“新建简单卷”;
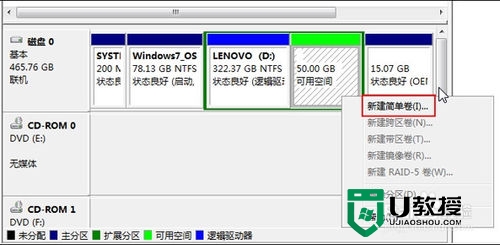
7、打开“新建简单卷向导”后,点击下一步;
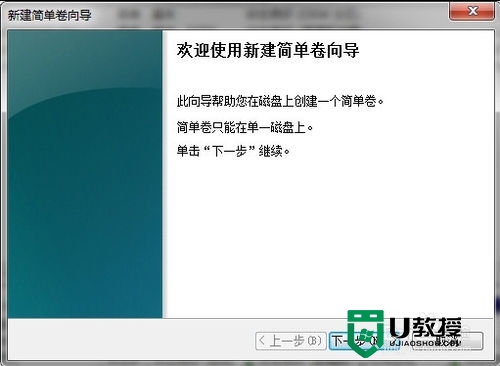
8、然后在简单卷大小里填写要新建磁盘的大小,下一步;
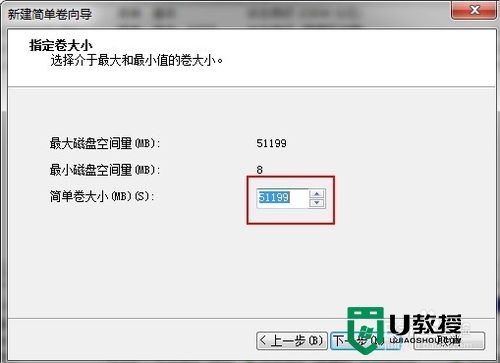
9、给磁盘命名,然后再点击下一步;
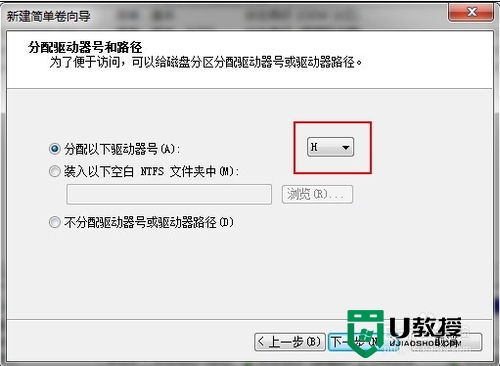
10、选择文件系统格式,然后在执行快速格式化前打钩,下一步;
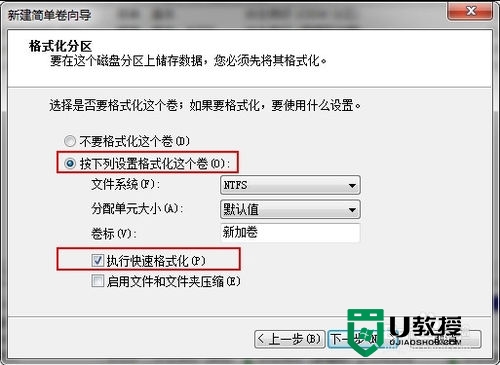
11、最后点击“完成”按钮,新建磁盘完成。
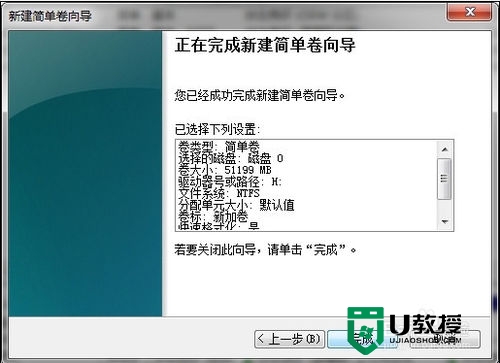
上述就是关于win7电脑分区的方法,设置步骤很清晰,也很容易操作。那么现在大家应该都知道怎们给电脑进行分区了吧。分区过程中大家要注意步骤的设置,否则很容易操作失败。
相关教程:
电脑怎么重装系统win7
- 上一篇: win7查看隐藏文件夹的方法【图文教程】
- 下一篇: win7旗舰版怎么设置屏幕保护程序【图文教程】
新win7电脑怎么进行分区|win7电脑分区的方法相关教程
- win7系统怎么进行分区不伤害磁盘 win7电脑分区最佳方法
- 新买的电脑怎么分区?新电脑win10分区方法(gpt分区)
- 新电脑分区怎么分区 新电脑买回来怎么分区
- 如何对电脑进行分区 怎么对电脑分区
- 电脑如何分区硬盘分区 新买的电脑怎么给硬盘分区
- 新笔记本电脑怎么分区 新笔记本电脑如何分区
- 怎样重新给电脑分区 给电脑重新分区的详细步骤
- windows11怎么分区硬盘 windows11新电脑怎么分区
- win10分区怎么分区 电脑硬盘怎样重新分区
- 如何将电脑硬盘重新分区 怎样将电脑硬盘重新分区
- 5.6.3737 官方版
- 5.6.3737 官方版
- Win7安装声卡驱动还是没有声音怎么办 Win7声卡驱动怎么卸载重装
- Win7如何取消非活动时以透明状态显示语言栏 Win7取消透明状态方法
- Windows11怎么下载安装PowerToys Windows11安装PowerToys方法教程
- 如何用腾讯电脑管家进行指定位置杀毒图解

