键盘无法换醒电脑屏幕黑屏如何处理
更新时间:2021-09-17 11:18:06作者:xinxin
大部分电脑的系统都会有默认设置睡眠模式,这也是为了防止用户在长时间没有操作系统的时候降低消耗,不过最近有用户发现自己的电脑在进入睡眠黑屏的时候无法使用键盘将其唤醒,那么键盘无法换醒电脑屏幕黑屏如何处理呢?接下来小编就来告诉大家解决方法。
具体方法:
硬件问题
1、按组合键“WIN+R”打开“运行”,输入cmd并点击“确定”
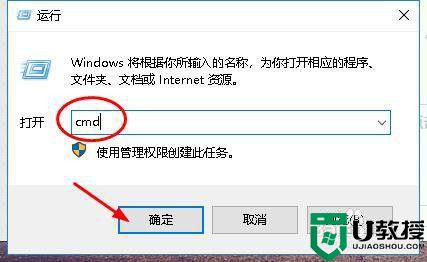
2、然后在管理员界面,输入命令powercfg -a点击“Enter”键
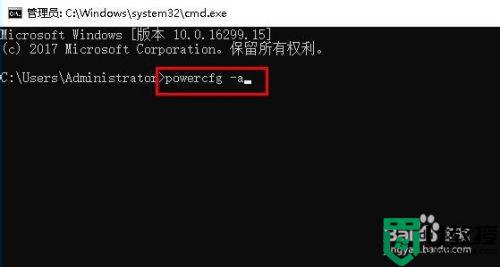
3、在打开界面,可以查看电脑支持的睡眠状态,和不支持的睡眠状态,如图所示
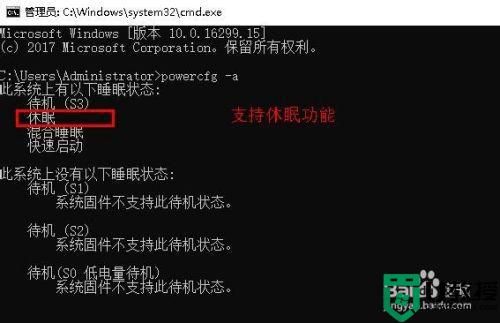
显卡驱动问题
1、点击桌面左下角“开始”,选择“Windows系统”,点击“控制面板”
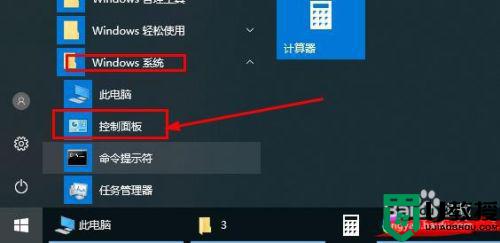
2、设置“查看方式”为“大图标”,接着找到并点击“设备管理器”,如图所示
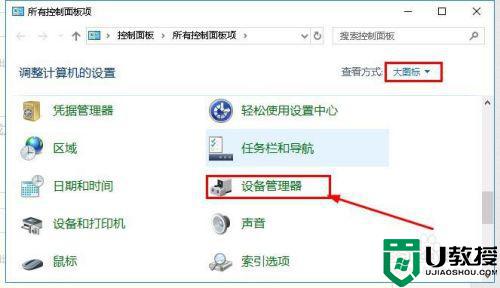
3、然后点击“显示适配器”,右击网卡驱动选择“更新驱动程序”,更新网卡驱动,如图所示
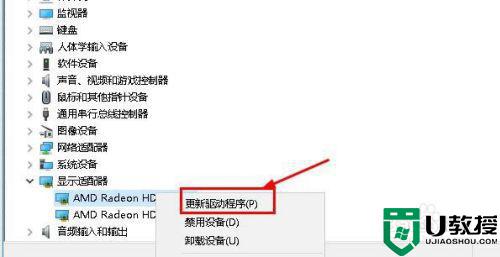
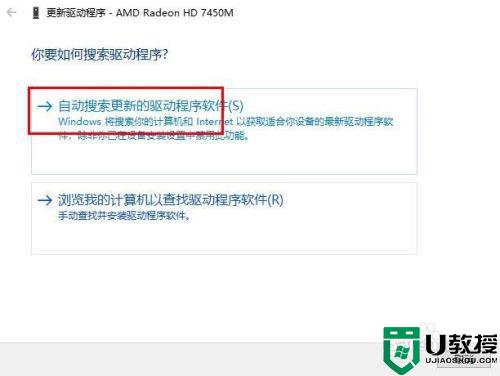
系统设置问题
1、同上一步方法一样,打开“设备管理器”,点击“鼠标和其他指针设备”,右击“HID-complaintmouse”,选择“属性”,如图所示
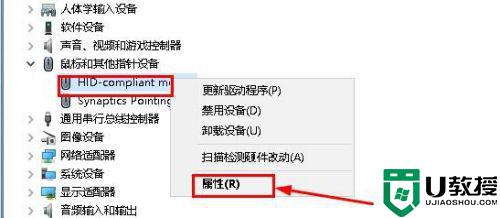
2、在属性界面,点击“电源管理”,确定“允许此设备唤醒计算机”是勾选状态,点击“确定”,如图所示
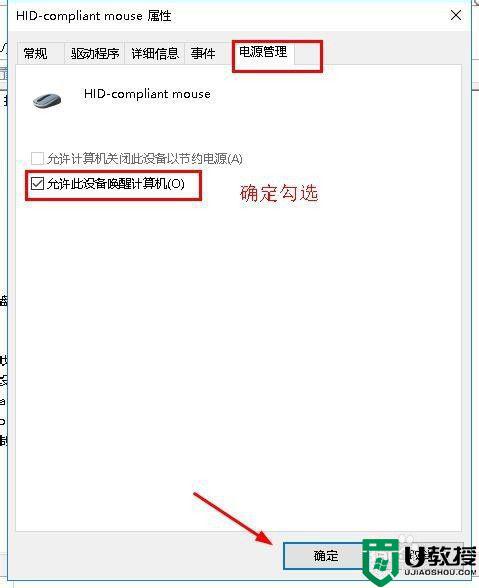
上述就是关于键盘无法换醒电脑屏幕黑屏处理方法了,碰到同样情况的朋友们赶紧参照小编的方法来处理吧,希望能够对大家有所帮助。
- 上一篇: 长城台式电脑一体机没有调整亮度怎么办
- 下一篇: 路由器无线桥接后两台电脑ip地址冲突怎么解决
键盘无法换醒电脑屏幕黑屏如何处理相关教程
- 电脑黑屏如何唤醒屏幕 电脑黑屏按什么键恢复亮屏
- 华为电脑黑屏无法唤醒屏幕?
- 笔记本休眠后无法唤醒黑屏怎么回事 笔记本电脑待机后黑屏无法唤醒如何处理
- 电脑待机后黑屏无法唤醒怎么办 电脑待机后黑屏无法唤醒的解决方法
- 华为电脑黑屏了按哪个键恢复 华为黑屏无法唤醒屏幕的解决方法
- 联想电脑黑屏电源键亮着怎么处理 联想电脑黑屏电源键亮着的解决方法
- 电脑黑屏按哪个键唤醒 电脑黑屏后怎么唤醒
- dell笔记本键盘有光但黑屏怎么回事 戴尔笔记本电脑黑屏键盘亮如何处理
- 苹果电脑键盘亮屏幕不亮怎么回事 苹果电脑打开键盘亮但屏幕不亮处理方法
- 电脑休眠后黑屏无法唤醒怎么办 电脑休眠后黑屏无法唤醒的原因及解决方法
- 5.6.3737 官方版
- 5.6.3737 官方版
- Win7安装声卡驱动还是没有声音怎么办 Win7声卡驱动怎么卸载重装
- Win7如何取消非活动时以透明状态显示语言栏 Win7取消透明状态方法
- Windows11怎么下载安装PowerToys Windows11安装PowerToys方法教程
- 如何用腾讯电脑管家进行指定位置杀毒图解

