打印机不能打印照片怎么办 电脑打印不出图片怎么解决
更新时间:2021-09-07 16:02:00作者:zhong
在使用打印机的时候,我们打印文件也是可以打印图片的,最近有用户在打印图片时却打印不出来,打印文件就可以,那么打印机不能打印照片怎么办呢,解决方法也简单,下面小编给大家分享打印机不能打印照片的解决方法。
故障原因一:没有设为默认打印机
解决方法:
1、在电脑桌面找到“开始”单击后,在下一级菜单中找到“设备和打印机”单击。
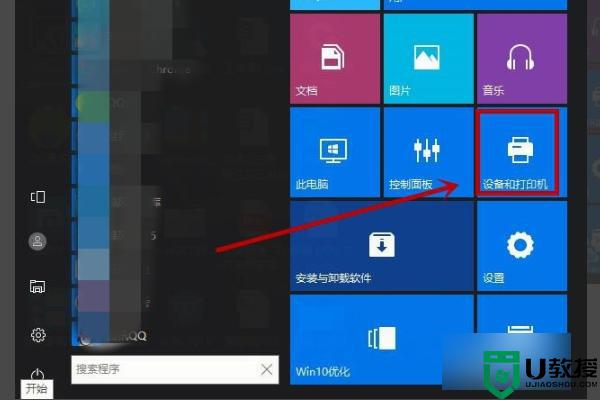
2、在“打印机”页面,选中使用的打印机。使用鼠标右键,单击“设为默认打印机”,重新尝试打印即可。
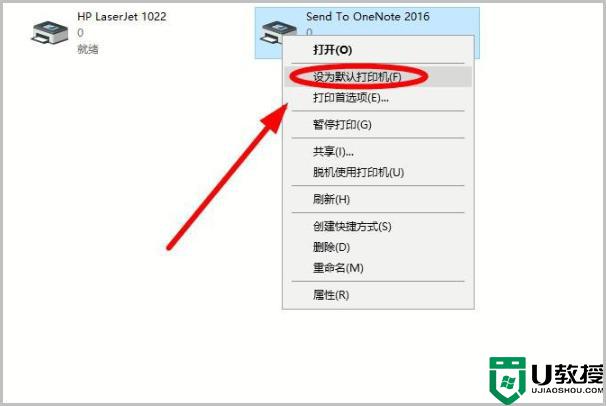
故障原因二:端口设置错误
解决方法:
1、选中默认打印机,使用鼠标右键。

2、在右键菜单中,选择单击“属性”。
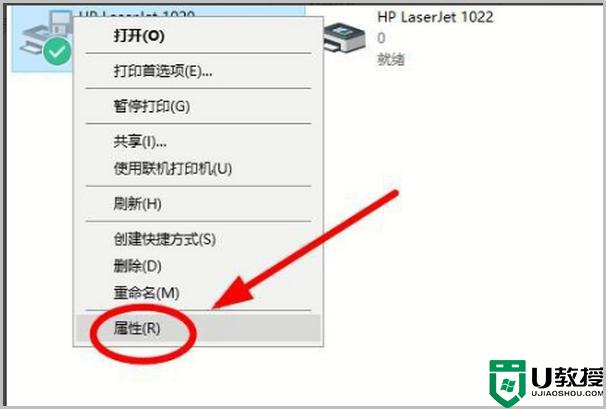
3、在弹出的“打印机属性”对话框中选择“端口”选项卡单击。
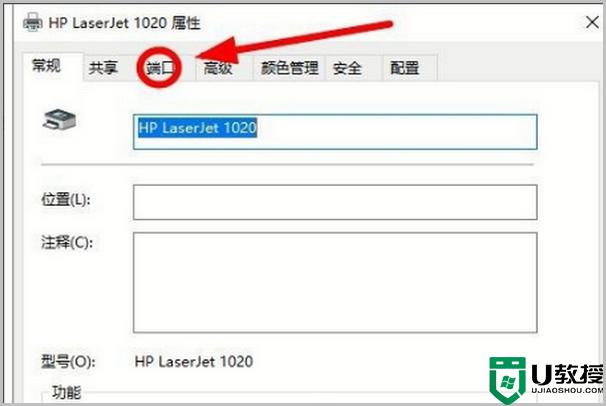
4、在端口选项中选择该打印机使用的USB端口,(使用原来使用的“FILE:打印到文件”就会出现只打印文档。不打印图片的情形)选择完成后,一定要单击“确定”才能让设置生效。
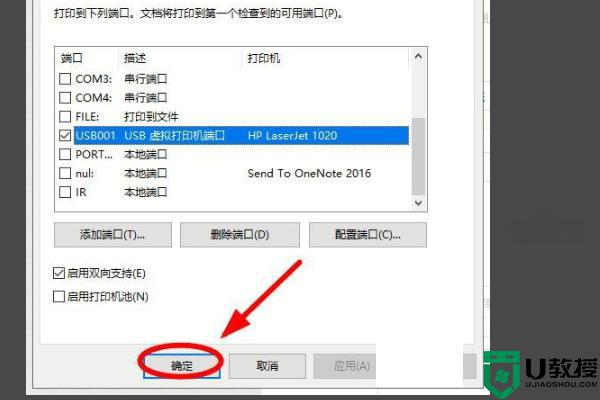
故障原因三:打印机设置有误
解决方法:
1、同样选中默认的打印机,使用鼠标右键。在右键菜单中选择“属性”。
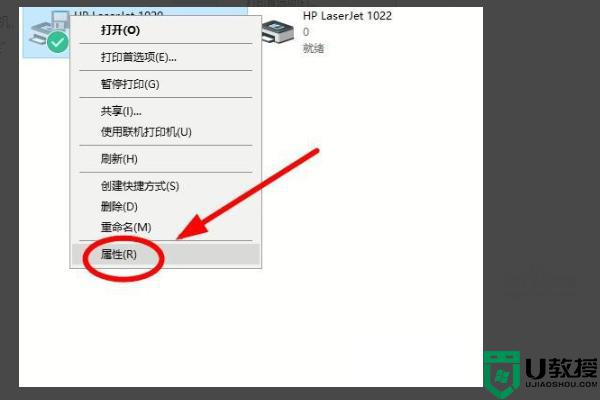
2、在打印机属性对话框中,选择“颜色管理”选项卡单击,单击“颜色管理”。
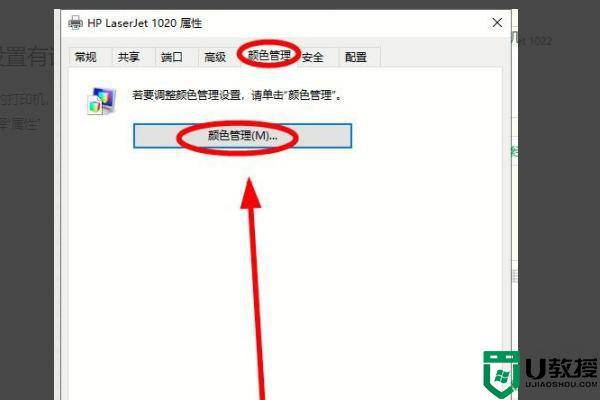
3、在“颜色管理”对话框中,单击“高级”选项卡。
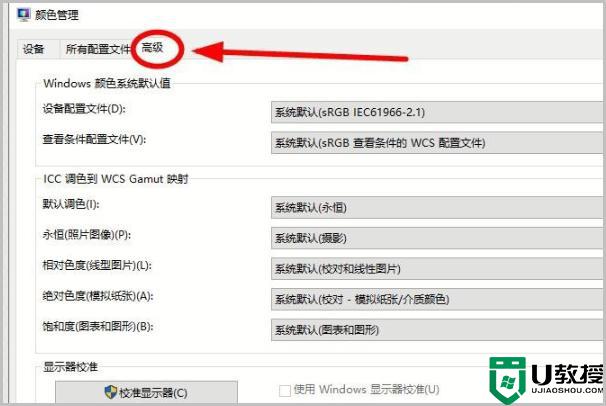
4、把里面的所有选项都修改为“系统默认”后,单击“关闭”即可。
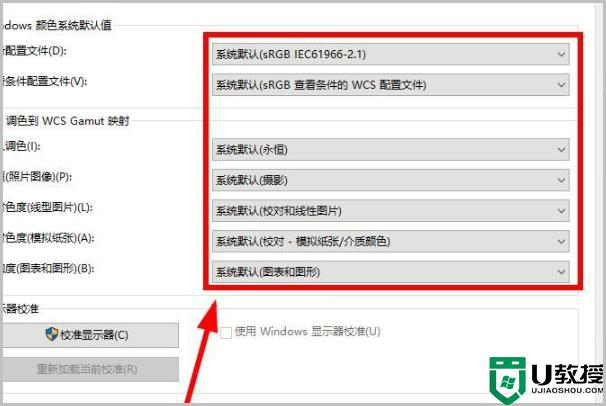
以上就是打印机不能打印照片的解决方法,一样打印不出图片的话,可以按上面的方法来进行解决。
打印机不能打印照片怎么办 电脑打印不出图片怎么解决相关教程
- 打印机为什么打印不了图片 为什么照片打印不出来
- 打印机只能打文档不能打印图片怎么回事 打印机只能打文档不能打印图片两种解决方法
- 打印机打印图片不全怎么解决 打印机打印照片不全是怎么回事
- 打印机只能打文档不能打图片怎么办?打印机只能打文档不能打图片的解决方法
- 打印机只能打文档不能打图片怎么办?打印机只能打文档不能打图片的解决方法
- 电脑打印机只能打印文档不能打印图片什么原因
- 打印机可以打印文档打不了图片如何修复 为什么打印机可以打印文档却不能打印图片
- 打印机无法打印全页照片怎么解决 图片打印为什么不能全页
- 电脑使用打印机打印图片不清楚怎么办 电脑打印机打印文件不清楚的解决方法
- 电脑打印一寸照片教程 一寸照片怎么用电脑打印
- 5.6.3737 官方版
- 5.6.3737 官方版
- Win7安装声卡驱动还是没有声音怎么办 Win7声卡驱动怎么卸载重装
- Win7如何取消非活动时以透明状态显示语言栏 Win7取消透明状态方法
- Windows11怎么下载安装PowerToys Windows11安装PowerToys方法教程
- 如何用腾讯电脑管家进行指定位置杀毒图解

