台式电脑显示内存不足怎么办 系统老是提示内存不足怎么办
我们在使用电脑的时候,常常会遇到内存不足的情况,这样内存空间不够才会提示,那么系统老是提示内存不足怎么办呢,我们需要清理系统垃圾或者是在加装一个内存条,下面小编给大家分享台式电脑显示内存不足的解决方法。
解决方法:
方法一:重启计算机
1、重启计算机可以关闭一些没必要运行的程序,就不会占用系统的内存空间。
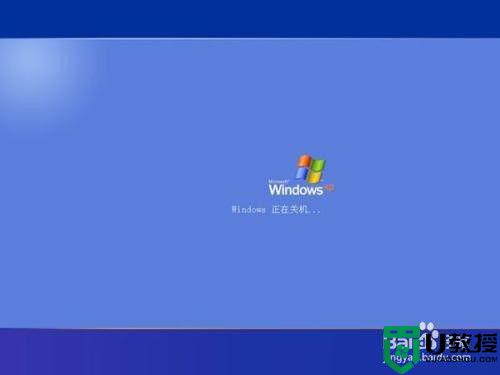
方法二:关闭没用的程序
1、打开任务管理去查看是否有很多插件或者不用的软件在运行。相对来说迅雷什么、特别是电源下载等程序。有的时候我们开了软件会自带好多插件在后台运行的。这样的会造成电脑内存不足的情况。
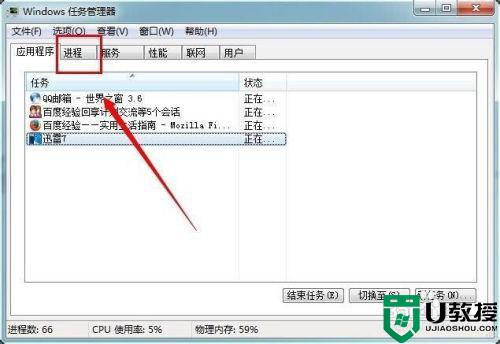
方法三:增加虚拟内存
1、合理设置虚拟内存对于一些新手的话,可能还不会怎么去设置虚拟内存,那么狠容易收到“虚拟内存”不足的消息。小编来教你如何设置吧。win7系统操作:首先点击开始菜单上的“控制面板”,找到“系统”选项。点击即可,然后在弹出的窗口上选择“高级系统配置”弹出如下图所示的窗口。在弹出的窗口上点击虚拟内存的“设置”即可。
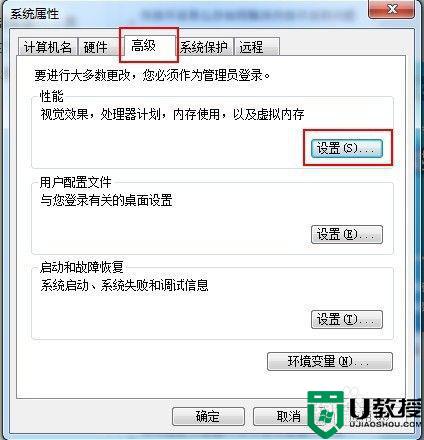
2、然后在点击选择“高级”选项,如图所示:最后在勾选“自动管理所有驱动器的分页文件大小(A)”点击确定保存即可。这样的话将计算机中作为虚拟内存使用的硬盘空间量设置为默认值。
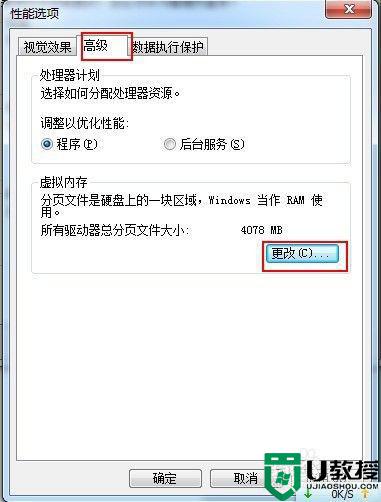
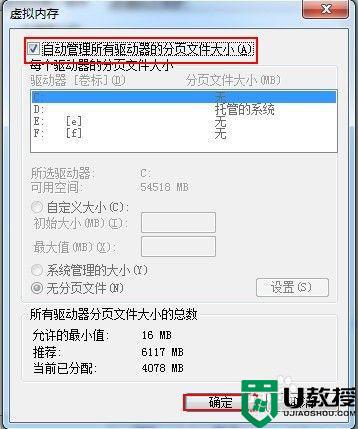
方法四:增加可用磁盘空间
1、那么首先先把回收站的不需要的文件清空。然后删除临时文件,怎么删除呢?就是整理磁盘,在C、D、E盘上选择“属性”,在点击“磁盘整理”即可。有好多都是没用的垃圾文件。再删除磁盘中好多过期已存档的文件。和删除从未使用的所有文件,就是通常网友下载来不用的话删除掉。不会占内存空间啦。

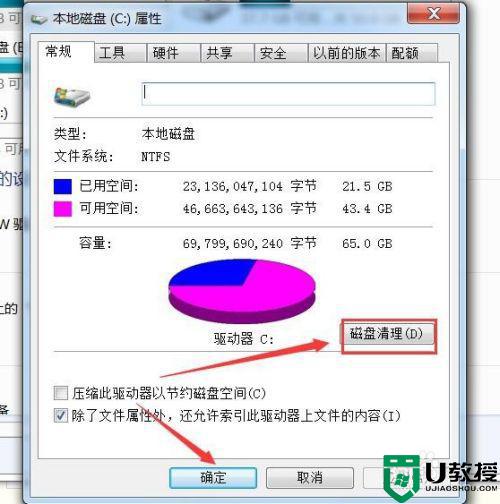
方法五:运行的软件本身有问题
1、当我们在下载某个软件或者使用某个程序的时候,提示内存不足的话,而且其他程序可以运行的话,可能是该程序有问题而导致的。那么尝试卸载程序在安装程序即可。相信你懂的。
 7方法六:利用内存优化软件
7方法六:利用内存优化软件
可以使用内存优化软件来提升系统的效率。
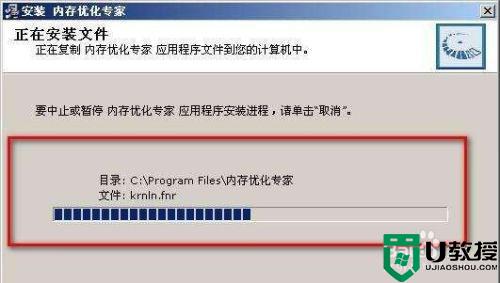
方法七:开机启动项太多
1、如果网友开机启动的程序太多的话,那必须关闭一些程序,我们在开始菜单上选择“运行”然后在运行上输入“msconfig”,在弹出的窗口上选择“启动”,在关闭写不需要运行的程序即可。
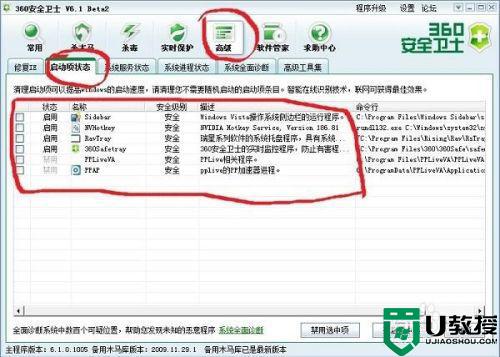
方法八:电脑中病毒、木马
1、是在没办法的话就可能是被病毒感染了,那么用杀毒软件查杀全盘。
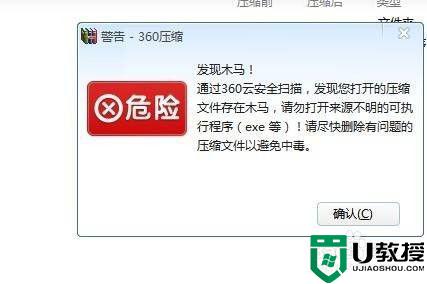
方法九:内存不足,加内存
1、如果网友有经济条件的话也可以加个内存条。但是必须要对应的型号,加内存的话也不是随便加的,可能会产生不兼容的情况。
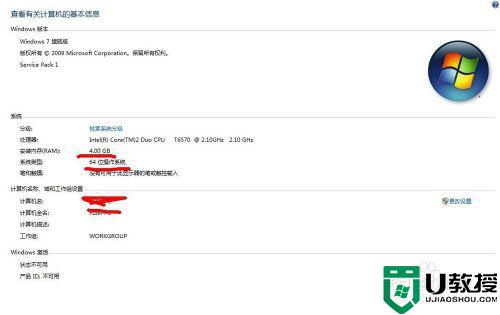

以上就是台式电脑显示内存不足的解决方法,有不知道该怎么办的,可以按上面的方法来进行解决。
- 上一篇: 台式电脑光盘如何打开 台式电脑光驱如何打开
- 下一篇: 台式电脑固态硬盘安装的方法 电脑装固态硬盘步骤
台式电脑显示内存不足怎么办 系统老是提示内存不足怎么办相关教程
- 电脑打不开图片提示“计算机内存不足”怎么办 电脑打不开图片提示“计算机内存不足”的解决方法
- 苹果笔记本电脑提示内存不足怎么办 苹果笔记本显示内存不足怎么解决
- 台式电脑内存小怎么解决 电脑主机内存不足怎么办
- mac内存不足怎么办 mac电脑出现内存不足怎么办
- ultraedit内存不足怎么处理 ultraedit提示内存不足的解决方法
- 电脑提示计算机内存不足是什么原因 电脑提示计算机内存不足的解决方法
- 电脑内存不足怎么办?电脑内存不足的解决方法
- excel提示内存不足怎么办|excel磁盘空间不足的解决方法
- 电脑内存不足怎么办?电脑内存不足的解决方法
- 电脑内存不足怎么清理 电脑内存不足的清理方法
- 5.6.3737 官方版
- 5.6.3737 官方版
- Win7安装声卡驱动还是没有声音怎么办 Win7声卡驱动怎么卸载重装
- Win7如何取消非活动时以透明状态显示语言栏 Win7取消透明状态方法
- Windows11怎么下载安装PowerToys Windows11安装PowerToys方法教程
- 如何用腾讯电脑管家进行指定位置杀毒图解

