清理c盘垃圾怎么清理 怎么样清除电脑c盘垃圾
更新时间:2021-09-01 17:27:11作者:zhong
在电脑上,我们都会遇到c盘垃圾文件很多导致系统无法正常运行的情况,就需要清理电脑c盘的垃圾,那么怎么样清除电脑c盘垃圾呢,有很多用户不敢乱清理c盘就不知从何下手,下面小编给大家分享清理c盘垃圾的方法。
解决方法:
1、首先,打开资源管理器,查看一下C盘的空间是不是已经不多了,如果是不多的情况,则会显示红色。如果显示红色,你需要对你的磁盘进行清理。
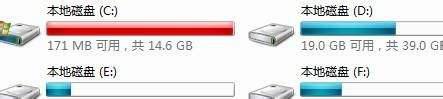
2、右键C盘,然后在弹出的菜单中选择最下面的属性,进入C盘的属性页。
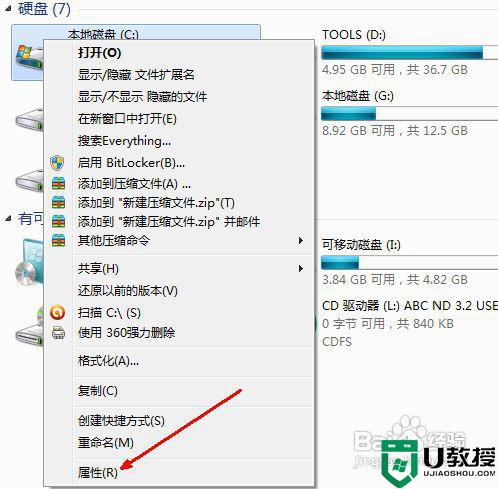
3、在属性页中,有一个磁盘清理的按钮,即清理这个磁盘的垃圾文件,用鼠标点击这个按钮。
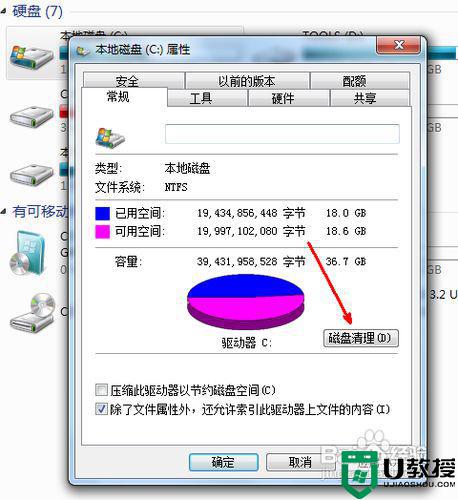
4、然后程序会开始查找垃圾文件以及计算能释放多少硬盘空间,如果你的垃圾文件过多,这会需要很长的时间。
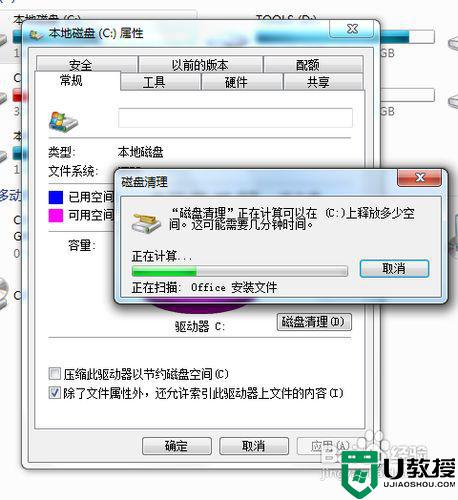
5、当查找 完成,会出现一个列表,里面是一些没有用的文件,并且前面会有选项,让你根据自己的选择来删除某些文件,选定之后点击确定
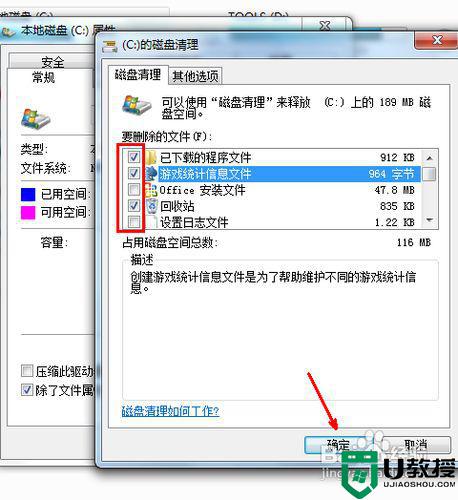
6、此时会有一个提示,要你确认是不是删除这些文件,如果你确认无误,点击删除文件即可。
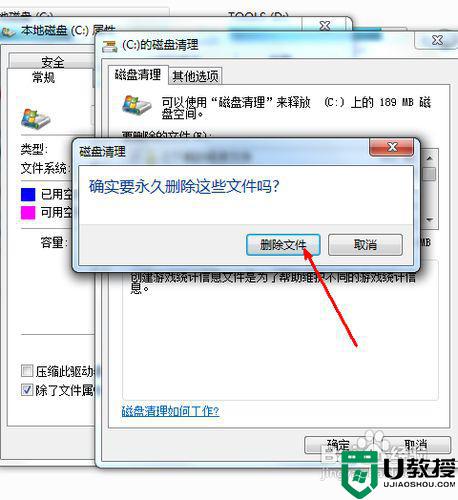
7、如图,程序正在清理这些你选定的文件,清理完成之后,你的C盘空间会多出很大一部分。
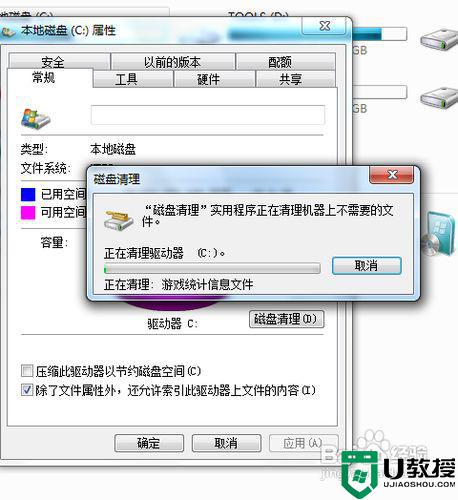
8、如果你的磁盘空间实在太小,你可以在属性页中选中压缩驱动器来节约磁盘空间,通过这种途径可以一定程度上节约空间。
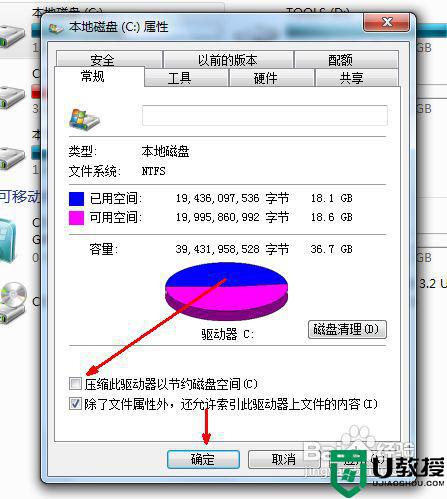
以上就是清理c盘垃圾的方法,有不知道要怎么清除c盘里的垃圾,可以按上面的方法来进行清理。
- 上一篇: 没有硬盘电脑能开机吗 电脑没有硬盘开机会怎么样
- 下一篇: 照片文件大小如何修改 如何处理照片大小
清理c盘垃圾怎么清理 怎么样清除电脑c盘垃圾相关教程
- 清理电脑c盘垃圾怎么清理 清理电脑c盘垃圾的操作方法
- 电脑怎么清理c盘 如何快速清理c盘垃圾
- 清理电脑c盘垃圾怎么清理
- win7系统垃圾文件怎么清理|win7清除c盘垃圾文件的方法
- 如何清除电脑c盘垃圾 怎么清理c盘里的东西
- win7怎样清理c盘|win7清除c盘垃圾的方法
- 笔记本c盘变红满了怎么清理 如何清理电脑c盘垃圾
- 怎么清理电脑c盘垃圾文件|电脑c盘垃圾信息怎么清除
- c盘满了怎么清理垃圾文件 电脑c盘满了如何清理垃圾
- 如何删除电脑c盘垃圾文件 电脑C盘满了怎么清理
- 5.6.3737 官方版
- 5.6.3737 官方版
- Win7安装声卡驱动还是没有声音怎么办 Win7声卡驱动怎么卸载重装
- Win7如何取消非活动时以透明状态显示语言栏 Win7取消透明状态方法
- Windows11怎么下载安装PowerToys Windows11安装PowerToys方法教程
- 如何用腾讯电脑管家进行指定位置杀毒图解

