如何给硬盘分区 怎样给电脑分区 怎么给硬盘分区
更新时间:2021-08-29 12:33:48作者:zhong
在一台新的电脑上,系统里都是给分区好的,有的硬盘就只分区了两个磁盘,有的用户就觉得两个不好用,就想着重新给硬盘分区,那么如何给硬盘分区呢,相信有用户不知道怎么给电脑分区,下面小编给大家分享电脑硬盘分区的方法。
解决方法:
1、首先我们需要进入系统的磁盘管理界面进行分区,在电脑桌面右击【我的电脑】,选择【管理】,在弹出的计算机管理界面选择【磁盘管理】。
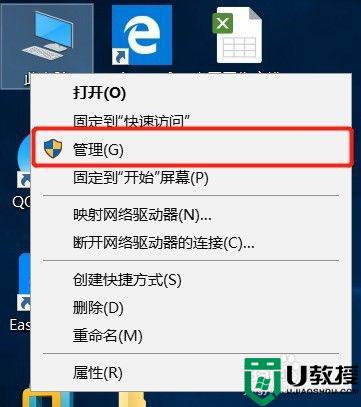
2、在磁盘管理界面,我们可以看到电脑硬盘的分区情况,然后选择需要分区的磁盘,点击鼠标右键,选择【压缩卷】。
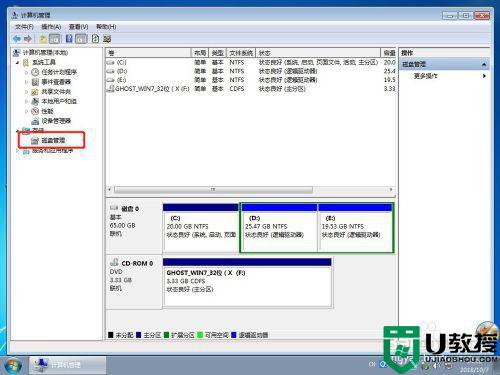
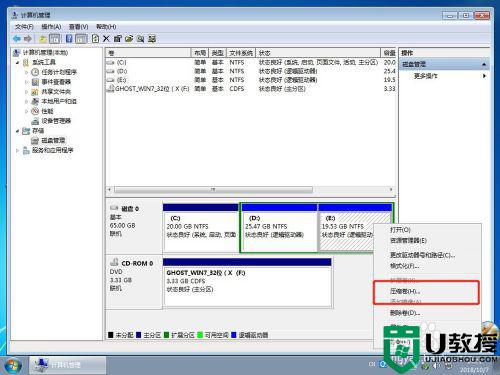
3、系统会弹出压缩磁盘大小的界面,此界面有四个空间大小值,第一个是磁盘的总大小,第二个是磁盘可用空间的大小,第三个是你需要输入的压缩空间大小,压缩空间大小不能超过可用空间大小,第四个是压缩后磁盘的大小。输入压缩空间的大小,点击【压缩】。

4、压缩好后磁盘管理里面会出来一个可用空间,可用空间的大小就是你刚刚输入的压缩空间的大小。然后我们选择该可用空间,点击鼠标右键选择【新建简单卷】。
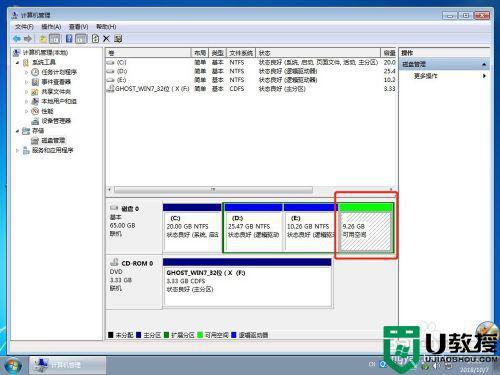
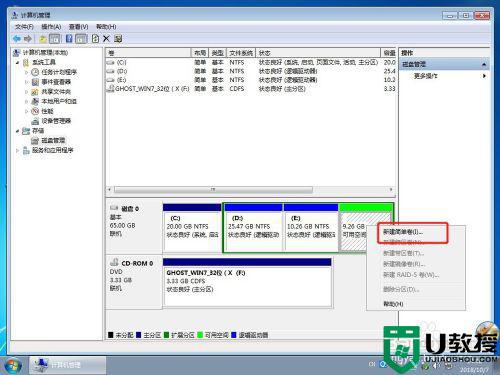
5、进入新建简单卷向导,直接点击【下一步】就好了。

6、然后输入卷的大小,上面有最大和最小值,输入的值要在最大和最小值之间,然后点击【下一步】。

7、为你新建的简单卷选择一个盘符,一般默认盘符就可以了,然后点击【下一步】。
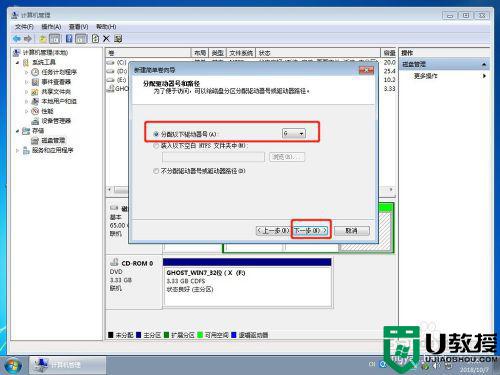
8、然后选择磁盘的格式,一般选择【NTFS】,其他线下默认就可以了,再点击【下一步】。

9、最后,点击完成就可以了,系统会自动建立新的盘符。

以上就是给电脑硬盘分区的方法,有不知道要怎么分区的话,可以按上面的方法来进行操作。
如何给硬盘分区 怎样给电脑分区 怎么给硬盘分区相关教程
- 电脑如何分区硬盘分区 新买的电脑怎么给硬盘分区
- 怎么分区电脑硬盘分区 怎么给硬盘分区
- 怎样给硬盘分区 如何分磁盘分区
- xp电脑怎么给移动硬盘分区|xp移动硬盘分区的方法
- win10系统硬盘要怎么分区 教你给win10硬盘分区的方法
- u盘怎么给电脑分区?U盘给电脑分区详细教程
- 如何将电脑硬盘重新分区 怎样将电脑硬盘重新分区
- 怎样给u盘分区 u盘如何分区两个盘
- 怎样重新给电脑分区 给电脑重新分区的详细步骤
- Win10专业版怎么给硬盘分区?
- 5.6.3737 官方版
- 5.6.3737 官方版
- Win7安装声卡驱动还是没有声音怎么办 Win7声卡驱动怎么卸载重装
- Win7如何取消非活动时以透明状态显示语言栏 Win7取消透明状态方法
- Windows11怎么下载安装PowerToys Windows11安装PowerToys方法教程
- 如何用腾讯电脑管家进行指定位置杀毒图解

