设置电脑不睡眠不断网方法 怎么设置电脑不休眠不断网
更新时间:2021-08-28 11:32:30作者:zhong
有很多用户不怎么喜欢电脑自动休眠,就是因为自动休眠之后会吧网络给断了,把一些在运行的程序都给断网了就无法运行,就想设置不休眠不断网,那么怎么设置电脑不休眠不断网呢,下面小编给大家分享设置电脑不睡眠不断网的方法。
解决方法:
不休眠设置:
1、首先,点击电脑左下角的窗口图标。
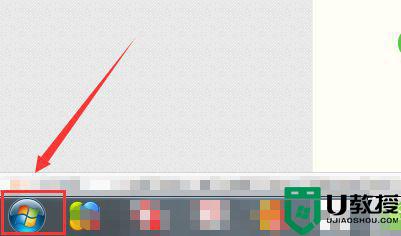
2、弹出菜单中,点击“控制面板”选项。
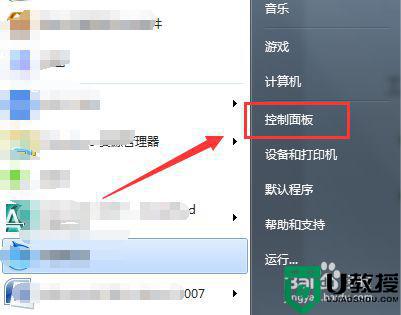
3、控制面板界面,点击“系统和安全”选项。
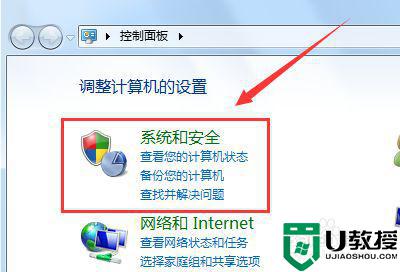
4、安全和系统界面,再点击电源选项下方的“更改计算机睡眠时间”。
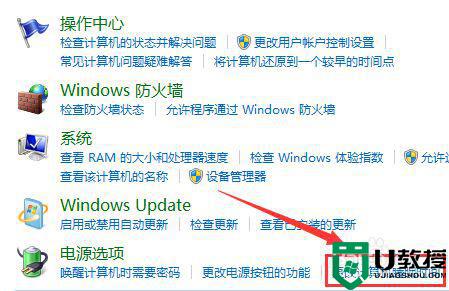
5、再点击“使计算机进入睡眠状态”时间旁边的小三角形。
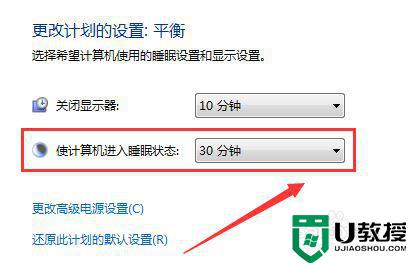
6、最后,下拉框时间中选择最后一项“从不”,这样电脑就不会自动休眠断网了。
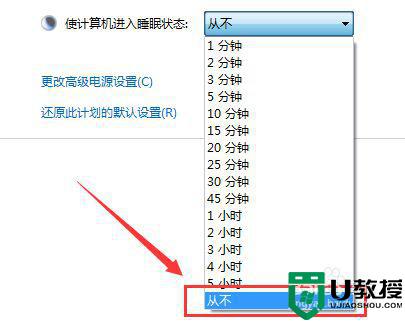
不断开网络设置:
1、右键点击电脑右下角网络图标。
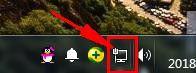
2、点击“打开网络和共享中心”。

3、在弹出的窗口点击左侧的“更改适配器设置”。
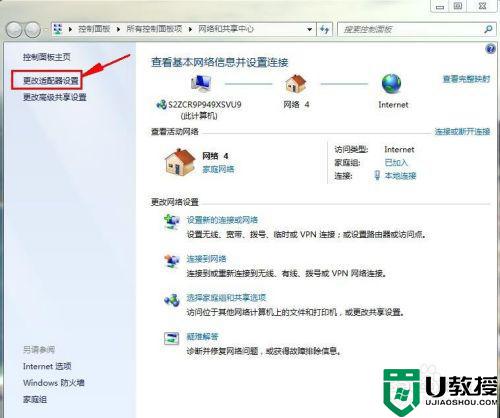
4、右键点击“本地连接”。
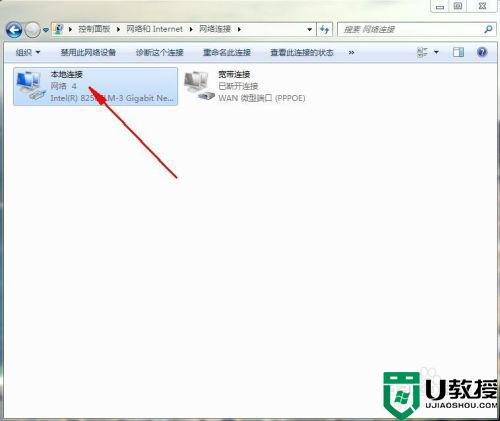
5、点击“属性”。
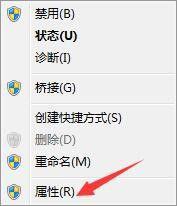
6、在本地连接属性窗口中选择“配置”。
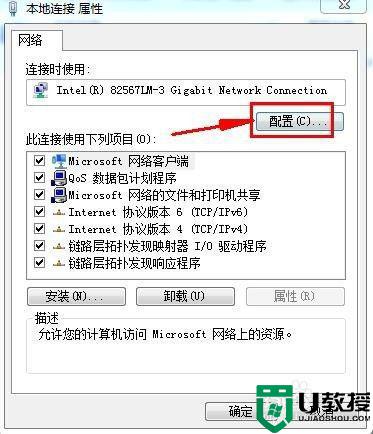
7、选择“电源管理”。
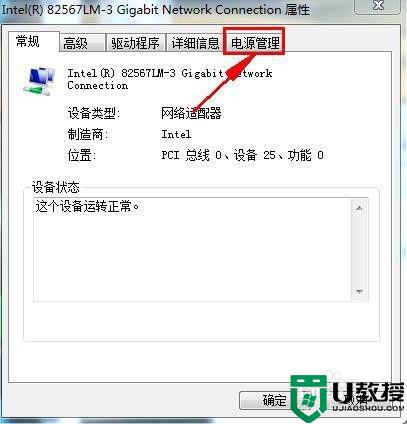
8、取消勾选“允许计算机关闭此设备以节约电源”。
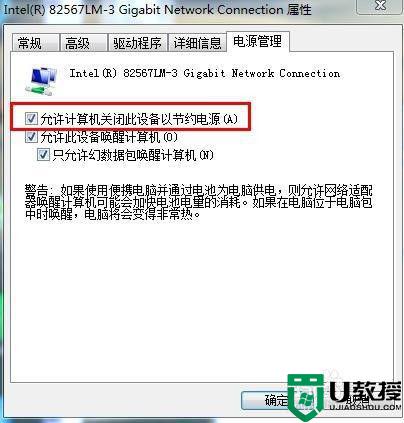
9、点击“确定”,设置完成。
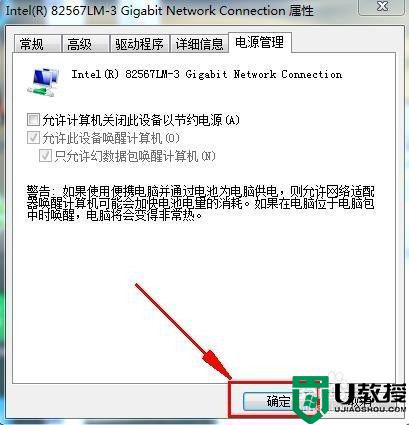
以上就是设置电脑不睡眠不断网的方法,有想设置不休眠不断网的,可以按上面的方法来进行设置。
设置电脑不睡眠不断网方法 怎么设置电脑不休眠不断网相关教程
- 如何设置电脑不休眠不锁屏 电脑屏幕怎么设置不休眠
- win7如何设置电脑不休眠丨win7设置电脑不休眠解决方法
- 电脑屏幕怎么设置不休眠 怎样让电脑不锁屏不休眠
- 怎么让电脑不休眠屏幕 如何设置电脑屏幕常亮不休眠
- 电脑屏幕常亮怎么设置 电脑不休眠在哪设置
- win10怎么设置锁屏不断网|win10设置锁屏不断网的方法
- 设置电脑黑屏但不断网方法 电脑如何设置黑屏不断网
- win8.1系统如何取消休眠功能 win8.1电脑设置不休眠的方法
- Windows10电脑待机不断网怎么设置
- 电脑休眠和睡眠的区别丨电脑休眠和睡眠的区别方法
- 5.6.3737 官方版
- 5.6.3737 官方版
- Win7安装声卡驱动还是没有声音怎么办 Win7声卡驱动怎么卸载重装
- Win7如何取消非活动时以透明状态显示语言栏 Win7取消透明状态方法
- Windows11怎么下载安装PowerToys Windows11安装PowerToys方法教程
- 如何用腾讯电脑管家进行指定位置杀毒图解

