苹果笔记本电脑如何设置带宽 苹果电脑怎么设置宽带
我们在使用电脑时,都是需要连接网络的,有很多用户是使用宽带连接的,有的就使用无线网,最近有苹果笔记本电脑用户不知道要怎么设置宽带,那么苹果电脑如何设置带宽呢,下面小编给大家分享苹果笔记本电脑设置带宽的方法。
解决方法:
1、如果你的电脑是可以插入网线的就直接插入网线,如果你的电脑不能插入网线,那么就去买一根转接线。保证我们的宽带和电脑是连接好了的。这个时候,点击我们电脑左上方的苹果小按钮,然后选中“系统偏好设置”,点击开系统偏好设置。
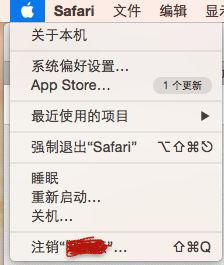
2、点击开我们的系统偏好设置之后,如果你操作对了,这个时候我们就能看到如下图所示的一个页面。这里我不说我想你也知道该找哪一个了。对的,然后找到第三排的第四个“网络”按钮,就是它,点击开网络按钮。
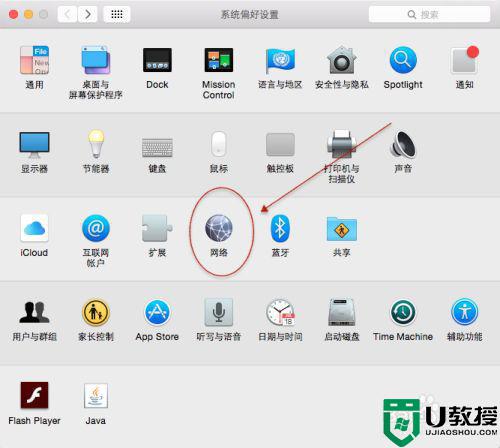
3、打开以后就能开到我们的网络设置,看到上边有一个以太网,看待就是属于以太网,所以我们可以在以太网里边新建,也可以直接新建。这里我就直接新建,点击左下角的“+”按钮。然后选择接口为PPPoE。
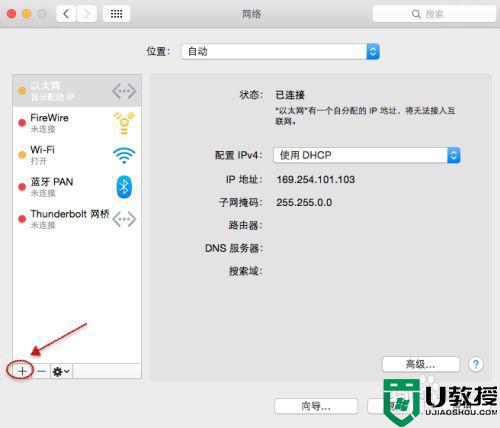
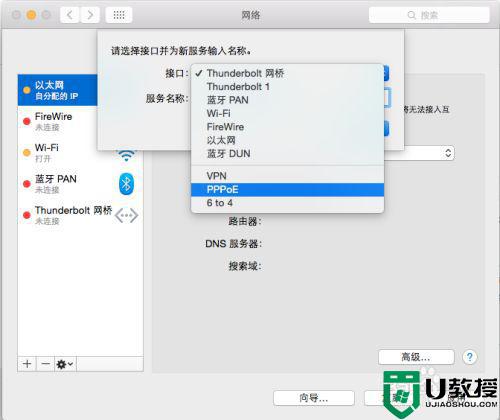
4、接口选择好了以后,我们继续设置之后的东西。以太网点开有两个设置,WiFi和以太网,这里我们选择以太网。然后下边的服务名称可以随便填写。当然也可以不填写。确定你设置好了以后,点击右下方的“创建”按钮就可以了。
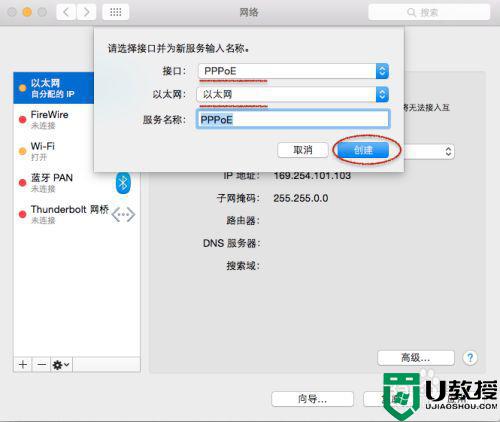
5、如果你的操作正确那么就会出现如下所示的样子。这个时候是不是就很开心了呢,终于找到了可以输入账号和密码的地方了,哈哈。在账户名称一栏输入你的宽带的账户,在密码一栏输入你的宽带对应的密码就好了。如果想要记住密码可以勾选下边的记住此密码。设置好了以后点击连接。
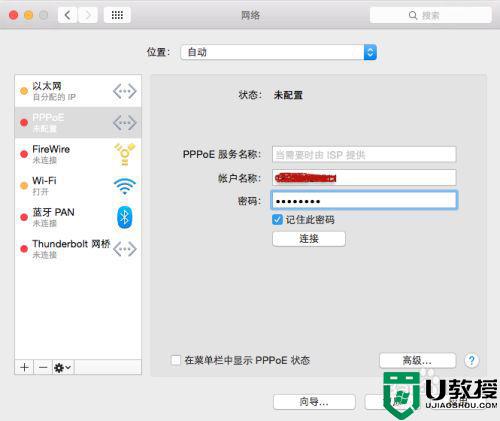
6、如果你的账号和密码正确,那么就会弹出如下所示的样子,当然,它也给出了提示,就点击蓝色的“应用”按钮。然后就会出现下边的样子,如果你的宽带可以用,那么状态后边就会显示“已连接”。
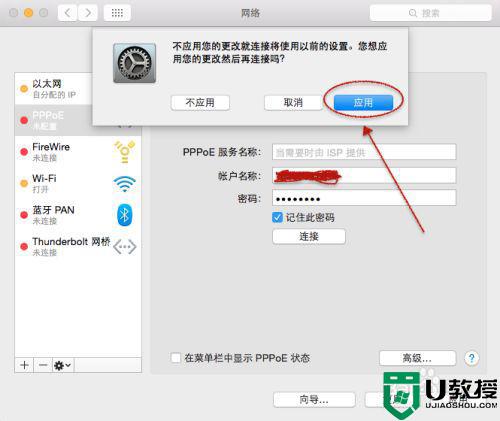
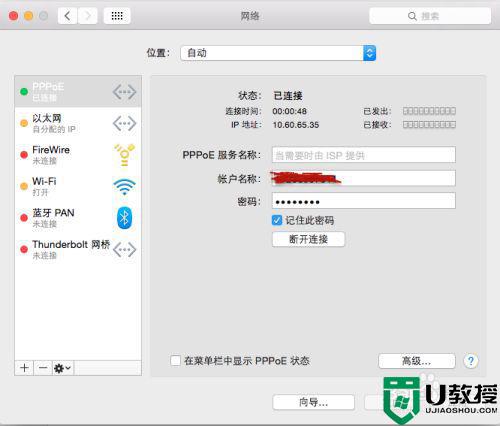
7、现在我们随便打开一个网页看看,是不是就可以用了呢。如果你想要断开我们宽带可以点击上边那个页面下侧的“断开连接”。当然了,要进去刚刚页面也是设置,然后网络。如果你觉得麻烦的话可以勾选下方的“在菜单栏中显示PPPoE状态”,以后链接宽带就可以直接在菜单栏中操作了。
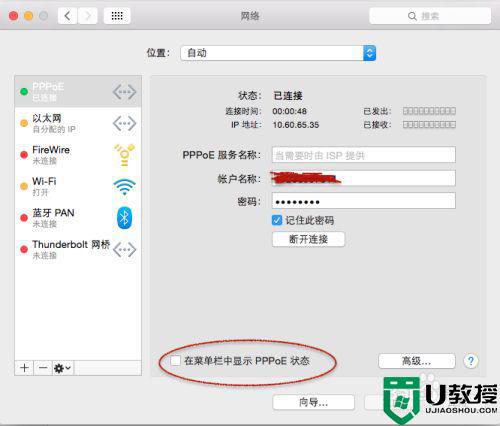
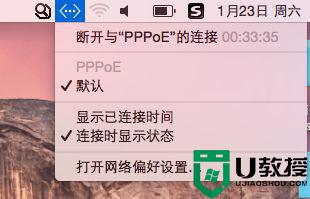
以上就是苹果笔记本电脑设置带宽的方法,有不会设置宽带的,可以按上面的方法来进行设置。
苹果笔记本电脑如何设置带宽 苹果电脑怎么设置宽带相关教程
- 惠普笔记本宽带连接怎么设置?惠普笔记本宽带连接设置方法
- 苹果按键强制恢复出厂设置 苹果笔记本电脑怎么恢复出厂设置
- 苹果电脑怎么录屏带声音 苹果笔记本电脑如何录屏带声音
- 苹果电脑如何恢复出厂系统 苹果电脑怎么恢复出厂设置
- 惠普笔记本宽带连接怎么设置?
- 苹果笔记本电脑怎样设开机密码 苹果电脑怎样设置开机密码
- 苹果鼠标如何配对mac笔记本 苹果鼠标怎么连接苹果笔记本电脑
- 苹果电脑怎么粘贴复制 苹果笔记本如何复制粘贴
- 苹果笔记本如何右键 苹果电脑右键功能怎么实现
- 如何给苹果电脑装双系统 苹果笔记本装双系统教程
- 5.6.3737 官方版
- 5.6.3737 官方版
- Win7安装声卡驱动还是没有声音怎么办 Win7声卡驱动怎么卸载重装
- Win7如何取消非活动时以透明状态显示语言栏 Win7取消透明状态方法
- Windows11怎么下载安装PowerToys Windows11安装PowerToys方法教程
- 如何用腾讯电脑管家进行指定位置杀毒图解

