如何卸载苹果电脑上的软件 mac苹果电脑怎样卸载软件
更新时间:2021-08-24 18:08:25作者:zhong
有很多用户在买了mac苹果电脑之后,有的用户就不会使用,mac系统跟windows系统是很不一样的,就比如说我们在苹果电脑上卸载软件,那么如何卸载苹果电脑上的软件呢,下面小编给大家分享mac苹果电脑卸载软件的方法。
解决方法:
1、首先,点击屏幕底部 Dock 栏最左边的那个图标,以便对系统内的文件进行浏览。
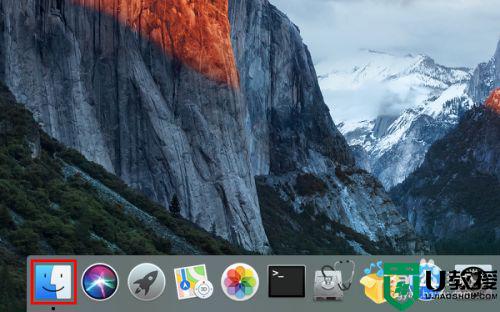
2、打开以后,点击主界面左侧个人收藏下的“应用程序”。
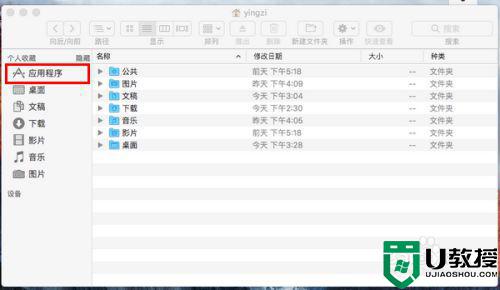
3、然后,在应用程序中找到你想卸载的软件,在上面右击。
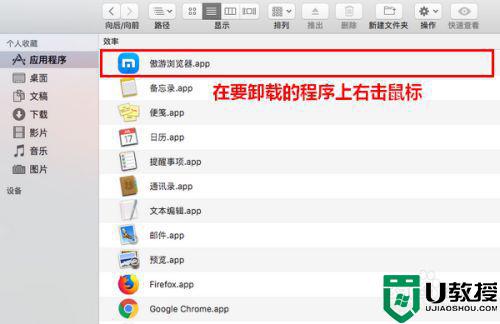
4、在弹出的菜单中,点击“移到废纸篓”。
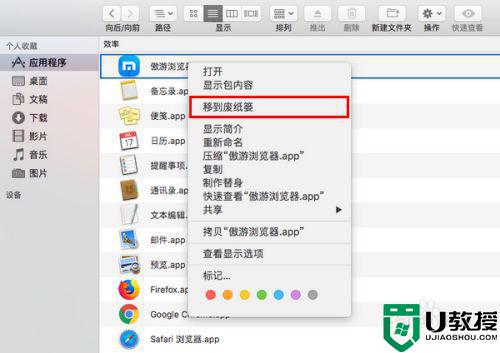
5、这时,将弹出一个对话框,要求你输入当前用户的密码。
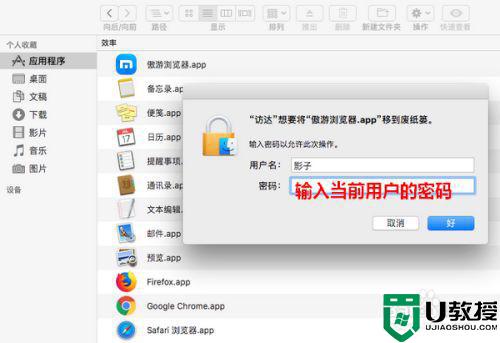
6、密码输入好以后,点击“好”。
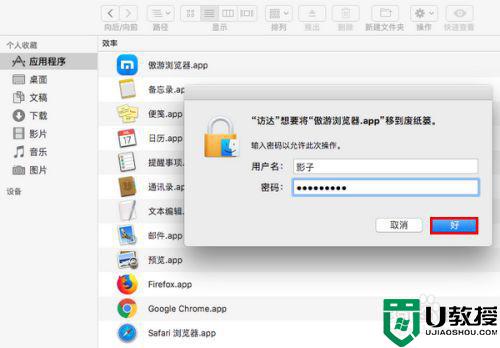
7、点击之后,指定的程序就成功卸载了。
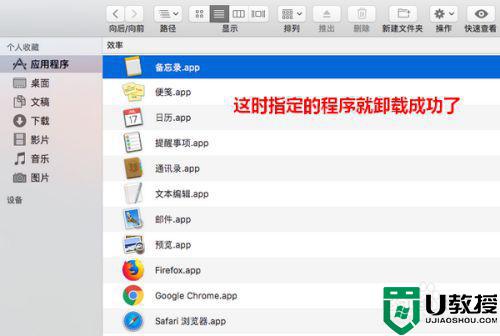
以上就是卸载苹果电脑上软件的方法,有不会删除苹果电脑上的软件,可以按上面的方法来进行卸载。
- 上一篇: 如何修改文件后缀格式 怎样修改文件格式
- 下一篇: 如何删除苹果备份 如何删除itunes中苹果的备份
如何卸载苹果电脑上的软件 mac苹果电脑怎样卸载软件相关教程
- 怎么卸载mac上的软件 mac苹果电脑怎样卸载软件
- mac卸载软件,小编教你MAC苹果电脑卸载软件的方法
- 苹果电脑如何卸载软件 苹果电脑如何彻底删除软件
- 苹果电脑如何卸载软件 苹果电脑如何彻底删除软件
- 苹果电脑如何卸载软件 苹果电脑如何彻底删除软件
- 苹果电脑如何卸载软件 苹果电脑如何彻底删除软件
- 苹果电脑如何删除软件 苹果电脑卸载软件在哪里
- 苹果mac如何卸载软件干净 mac电脑怎么删除第三方软件
- 怎么卸载苹果电脑上的软件 苹果电脑笔记本如何删除软件
- 苹果电脑怎么卸载程序 macbook怎么彻底卸载软件
- 5.6.3737 官方版
- 5.6.3737 官方版
- Win7安装声卡驱动还是没有声音怎么办 Win7声卡驱动怎么卸载重装
- Win7如何取消非活动时以透明状态显示语言栏 Win7取消透明状态方法
- Windows11怎么下载安装PowerToys Windows11安装PowerToys方法教程
- 如何用腾讯电脑管家进行指定位置杀毒图解

