怎样更改电脑桌面图标大小 电脑桌面图标如何调大小
更新时间:2021-08-23 17:40:41作者:zhong
在电脑上,我们可以调整很多程序的设置,在系统里的一些个性化也是可以的,简单的就比如说怎么上的图标大小,那么电脑桌面图标如何调大小呢,方法很简单不难,下面小编给大家分享更改电脑桌面图标大小的方法。
解决方法:
方法一:
1、打开电脑,在电脑桌面的空白处,单击鼠标右键——出来的页面中,有个“查看”,将小箭头移到上面,会出现“大、中等、小”图标三个类型,点击选择一个你想要的就行。
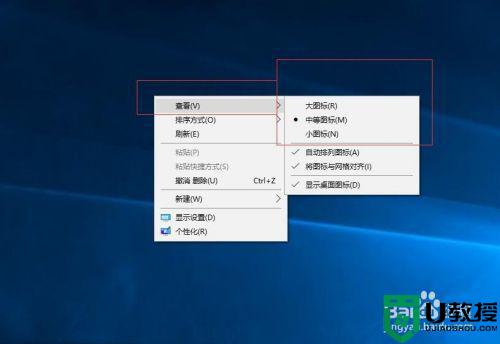
方法二:
1、使用”Ctrl+鼠标滚动轮“配合,在桌面处。一手摁住”Ctrl“,一手前后滚动鼠标滚动轮,可以调整图标大小。 相较于方法一,这种方法调整的图标大。

方法三:
1、通过上面两种方法调整不了的,可以通过分辨率修改。首先,在桌面,右键单击鼠标,在出现的菜单栏中,点击”屏幕分辨率“。

2、在出来的页面中,"更改显示器外观"下面有一个"分辨率"下拉调整选项。把分辨率调的越高,图形会显得越细腻,同时桌面鼠标也会越小。相反,分辨率越低,桌面图标越大。
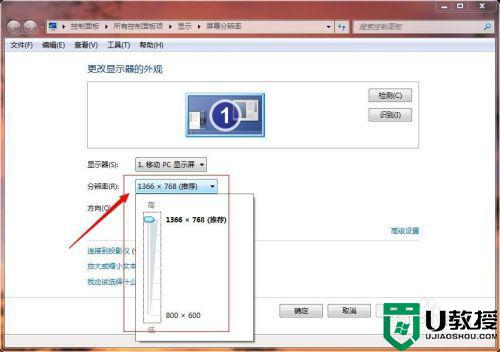
3、设置好分辨率之后,点击”确定",在之后出现的“监视器设置窗口”下面点击“是”按钮,即可完成设置。
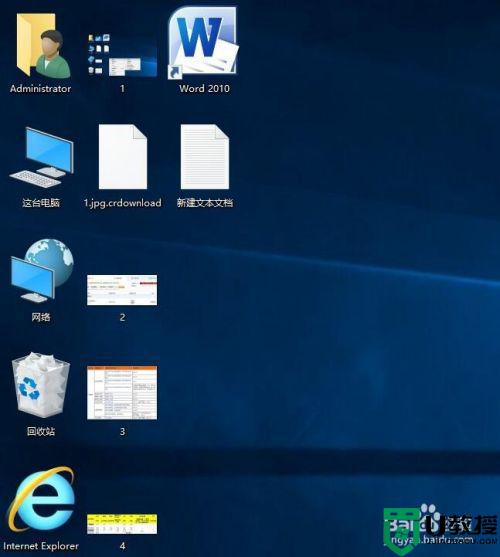
以上就是更改电脑桌面图标大小的方法,有想更改桌面图标大小的,可以按上面的方法来进行更改。
怎样更改电脑桌面图标大小 电脑桌面图标如何调大小相关教程
- 电脑桌面的图标怎么调大小 如何改变电脑桌面图标的大小
- 怎么修改电脑桌面图标大小 桌面图标怎么调整大小
- 怎么把电脑桌面图标变小 电脑桌面图标变大了怎么调小
- 怎么改电脑图标大小 更改桌面图标大小设置方法
- 怎么把电脑桌面的图标变小 怎么缩小桌面图标大小
- win10图标大小怎么设置 如何缩小电脑桌面图标的大小
- Debian11 桌面图标怎么调整大小? Debian11设置桌面图标大小的方法
- Win11桌面图标怎么设置大小?Win11调整桌面图标大小的方法
- Debian11 桌面图标怎么调整大小? Debian11设置桌面图标大小的方法
- Debian11 桌面图标怎么调整大小? Debian11设置桌面图标大小的方法
- 5.6.3737 官方版
- 5.6.3737 官方版
- Win7安装声卡驱动还是没有声音怎么办 Win7声卡驱动怎么卸载重装
- Win7如何取消非活动时以透明状态显示语言栏 Win7取消透明状态方法
- Windows11怎么下载安装PowerToys Windows11安装PowerToys方法教程
- 如何用腾讯电脑管家进行指定位置杀毒图解

