笔记本电脑USB关机充电功能如何关闭 详细教你关闭笔记本电脑USB关机充电功能
更新时间:2021-08-23 15:13:00作者:mei
现在笔记本电脑都内置有USB关机充电功能,大家可以使用USB数据线给给数码设备充电,这个功能特别人性化。如果平时不充电,大家可以选择关闭笔记本电脑USB关机充电功能,无形之中可以节省电源,那么该如何操作?下面小编详细教你关闭笔记本电脑USB关机充电功能。
具体方法如下:
1、首先我们需要重启电脑进入BIOS界面,所以在重启前把电脑上的数据妥善保存一下,避免重要数据丢失。
2、在电脑重启的界面,连续多次按下键盘上的Fn+F2键,直至听到滴的一声。

3、滴的一声后,屏幕显示为如图界面即为成功进入bios,若不是,则需要重启电脑重复步骤2的操作。
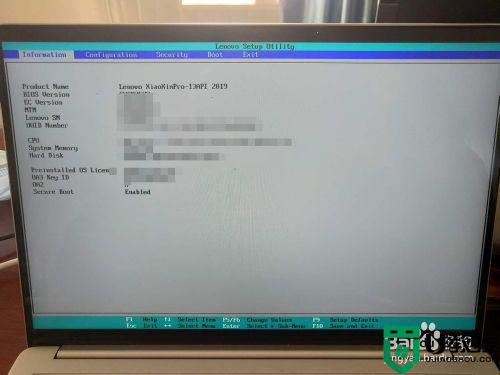
4、我们按键盘上的“→”键,选择configuration选项卡。
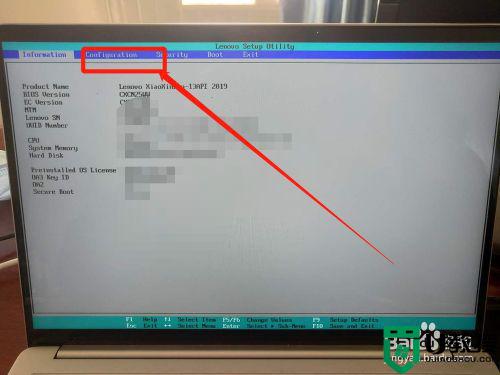
5、在configuration选项卡下,按键盘“↓”键,将光标移动到“always on USB”并按下回车。
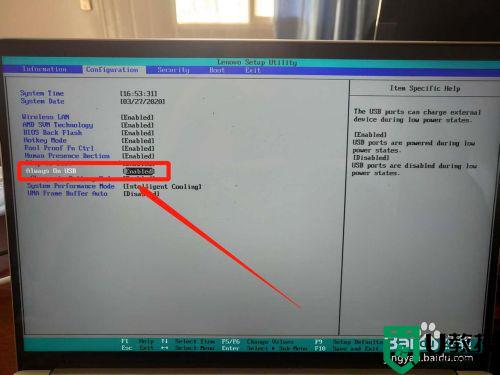
6、在弹出的选项中,将“enabled”更改为“disabled”并按下回车键确认更改。
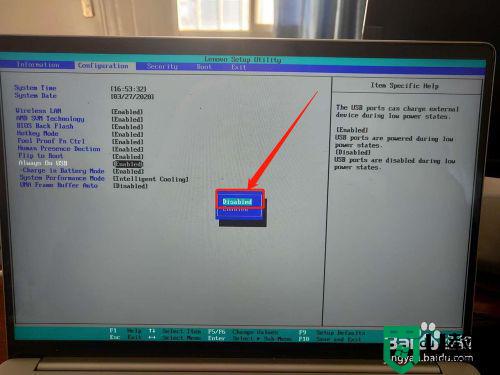
7、always on USB后面显示为[disabled]即为更改成功。
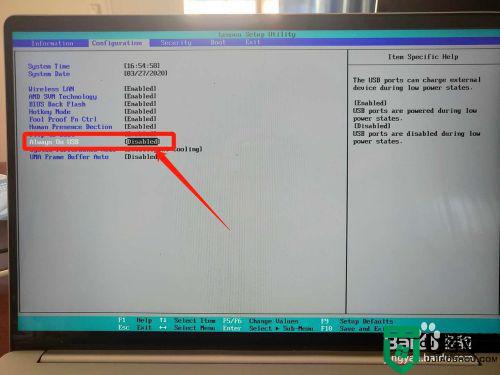
8、按下键盘上的F10键,选择yes,按下回车即可正常启动电脑。
注:此处按下F10即可,不需要按Fn+F10的组合键
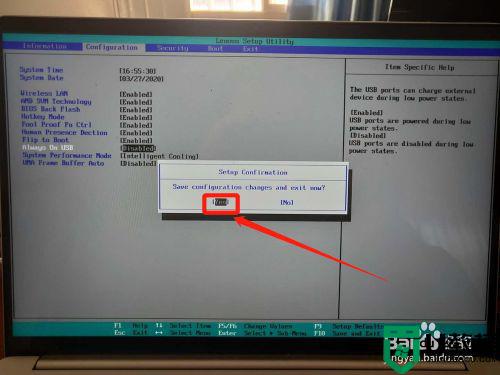
关闭笔记本电脑USB关机充电功能的方法分享到这里了,如果电脑USB接口不给手机充电,可以试着关闭此功能,有需求的快来学习。
笔记本电脑USB关机充电功能如何关闭 详细教你关闭笔记本电脑USB关机充电功能相关教程
- 笔记本电脑f1到f12键的功能怎么关闭 如何关闭fn功能键
- windows7系统笔记本电脑怎么关闭电池充电_笔记本win7系统如何关闭电池充电
- 笔记本f1到f12功能键怎么关闭 电脑fn键功能关闭方法
- 笔记本电脑fn键怎么关闭 电脑fn键功能关闭方法
- 笔记本fn键开启和关闭怎么操作 笔记本如何关闭fn功能键
- win10笔记本电脑怎么关闭触摸板功能
- 笔记本电脑小键盘怎么关闭 笔记本电脑如何关闭小键盘
- 笔记本电脑怎么关闭触摸板 如何关闭笔记本电脑触摸板
- 如何关闭笔记本电脑触摸板 笔记本电脑怎么关闭触摸板
- 笔记本电脑如何关机 笔记本电脑关机怎么关
- 5.6.3737 官方版
- 5.6.3737 官方版
- Win7安装声卡驱动还是没有声音怎么办 Win7声卡驱动怎么卸载重装
- Win7如何取消非活动时以透明状态显示语言栏 Win7取消透明状态方法
- Windows11怎么下载安装PowerToys Windows11安装PowerToys方法教程
- 如何用腾讯电脑管家进行指定位置杀毒图解

