怎样显示我的电脑图标 怎样在桌面显示我的电脑
更新时间:2021-08-18 18:01:34作者:zhong
在电脑桌面上,都是有几个图标是默认存在的,就比如说我的电脑图标,这相信大家都认识,但是有的系统安装完后是没有的,就需要我们自己设置显示出来了,那么怎样在桌面显示我的电脑呢,下面小编给大家分享显示我的电脑图标的方法。
解决方法:
1、首先单击鼠标左键,单击”开始“图标。
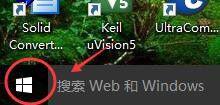
2、在开始菜单栏,单击”设置“选项。
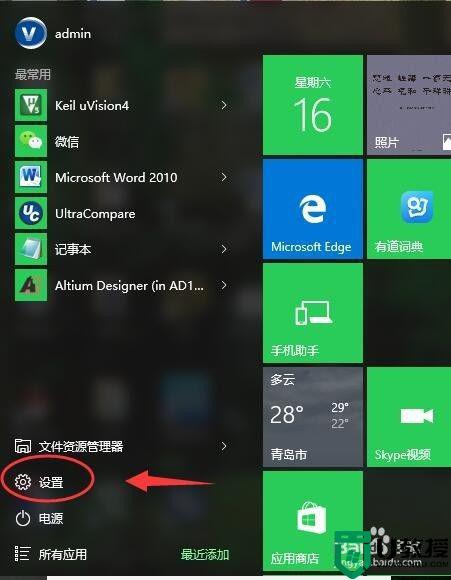
3、弹出设置对话框,在设置对话框单击”个性化“菜单。
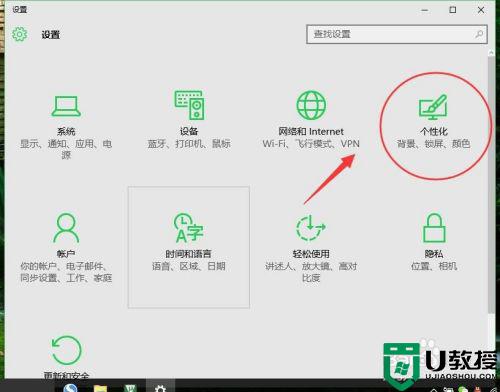
4、个性化菜单又分为几个选项,选择”主题“。
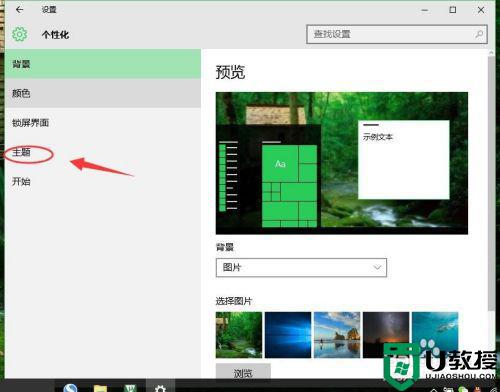
5、在相关的设置,单击”桌面图标设置“继续设置。
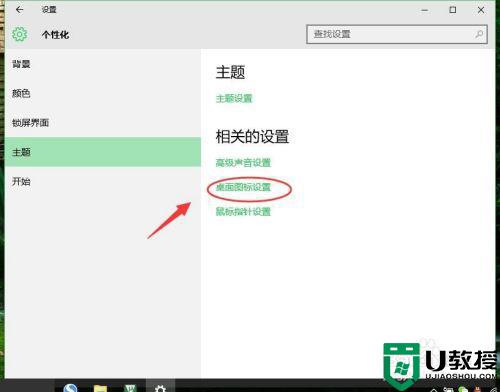
6、现在可以看到桌面图标里面的”计算机“没有被选择,现在是不显示计算机的。
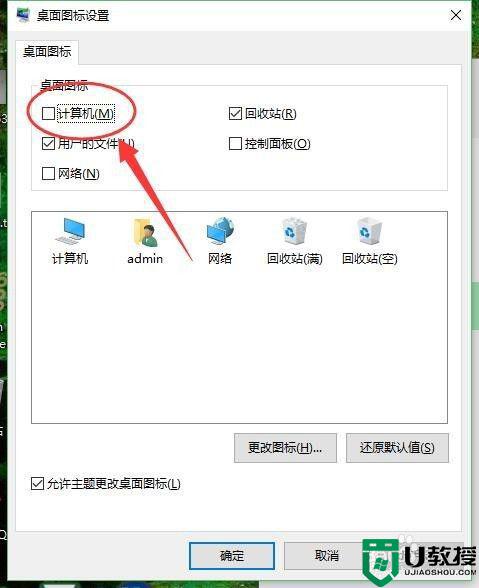
7、将”计算机“前面的方框打对勾,选择”计算机“就可以在桌面上显示了。
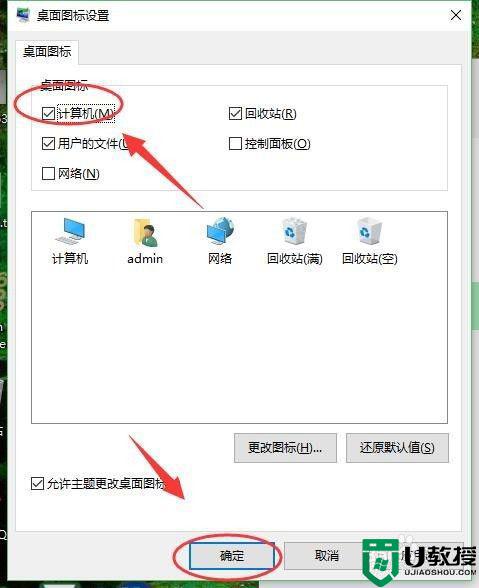
8、现在可以看到在桌面上就有”我的电脑“图标了。

以上就是显示我的电脑图标的方法,要是桌面没有我的电脑图标的话,可以按上面的方法来进行操作。
- 上一篇: 怎样更改输入法 怎样修改电脑输入法
- 下一篇: 怎样在电脑上搜索文件 如何在电脑搜索要找的文件
怎样显示我的电脑图标 怎样在桌面显示我的电脑相关教程
- 怎么在桌面显示我的电脑图标 如何在电脑桌面上显示我的电脑图标
- 桌面我的电脑图标不见了怎么办 win10我的电脑图标怎么显示
- win10怎么显示我的电脑图标?win10显示我的电脑图标方法
- win10怎么显示我的电脑图标?win10显示我的电脑图标方法
- win7怎么显示我的电脑图标|win7显示桌面图标设置
- win10怎么显示我的电脑 电脑显示我的电脑图标方法
- win10桌面我的电脑图标怎么显示,win10找回我的电脑图标的方法
- 新装的电脑怎么显示我的电脑图标 重新装的桌面没有我的电脑了怎么恢复
- 我的电脑图标没了怎么办 电脑桌面不显示我的电脑如何解决
- 怎么显示电脑桌面图标 怎么显示桌面隐藏的图标
- 5.6.3737 官方版
- 5.6.3737 官方版
- Win7安装声卡驱动还是没有声音怎么办 Win7声卡驱动怎么卸载重装
- Win7如何取消非活动时以透明状态显示语言栏 Win7取消透明状态方法
- Windows11怎么下载安装PowerToys Windows11安装PowerToys方法教程
- 如何用腾讯电脑管家进行指定位置杀毒图解

