机械硬盘如何安装图解 怎样安装硬盘详细图解
更新时间:2021-07-29 17:57:27作者:zhong
在电脑上,要是硬盘空间不足的话我们就可以在增加一个硬盘,最近就有用户想在安装一个机械硬盘,但是买回来之后却不会安装了,那么怎样安装机械硬盘呢,方法很简单不难,下面小编给大家分享安装机械硬盘的详细图解。
解决方法:
1、将硬盘拆开,以256G的固态硬盘为例。

2、拆开电脑。

3、硬盘自带一个铁壳,机箱有一个塑料的硬盘位,先用螺丝把硬盘固定住铁壳上,再把铁壳固定住塑料硬盘位上,然后接上线,两根,一根是电源,一根是数据,只用看接口能插上就说明插对了。



4、硬盘装在主机上后,打开电脑,选择进入我的电脑-管理。
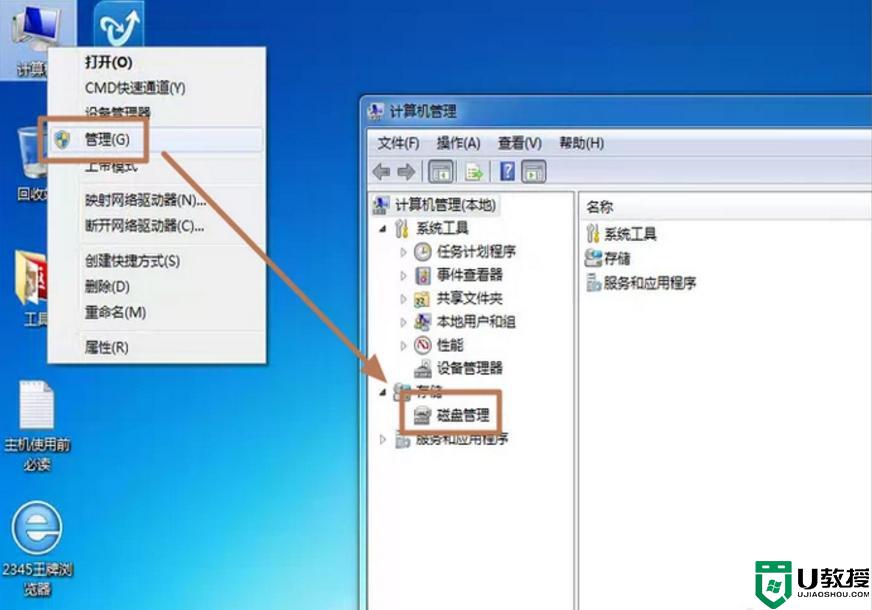
5、选择左边的磁盘管理,如果检测到了新安装的硬盘会弹出初始化硬盘的对话框。点击MBR然后确定。
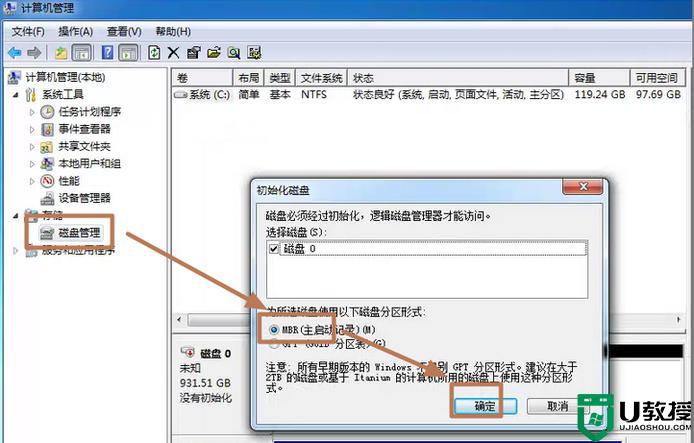
6、这是磁盘0,右击这块磁盘然后选择新建简单卷。
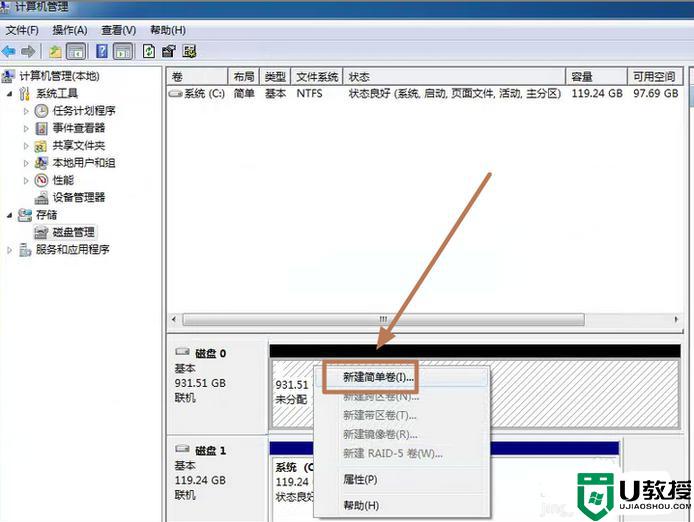
7、弹出向导对话框,点击下一步。
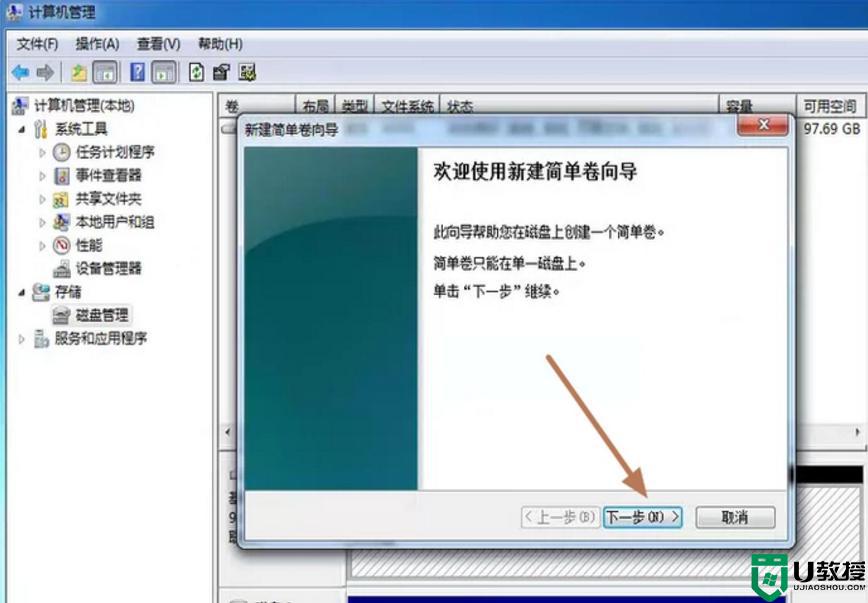
8、选择分区的大小,上限是900多G,一般400G就足够了。
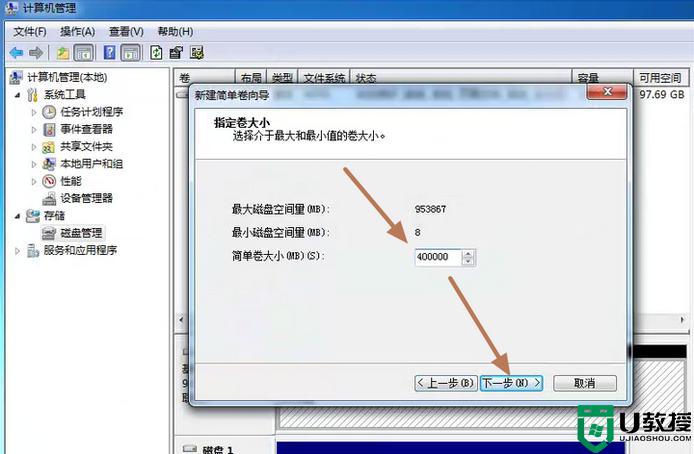
9、给这个新的硬盘取名,如果开始只有一个C盘。那系统默认是D盘,不用管他,进入下一步。
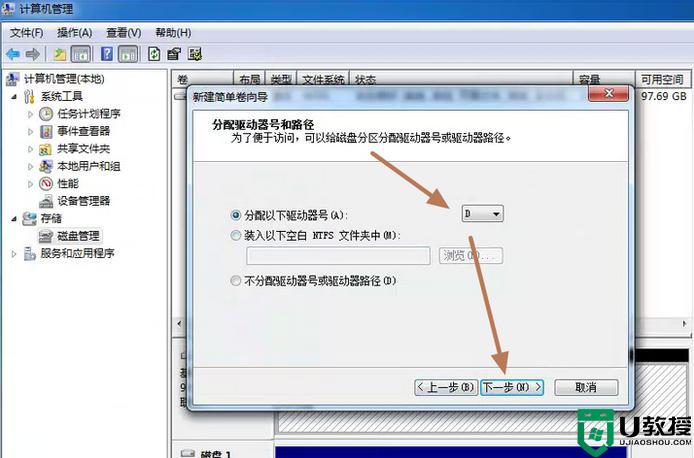
10、下面是格式化分区,必须要格式化才能使用,如果是大容量只有NTFS才可以。使用快速格式化。点击:“下一步”,第一个分区完成。
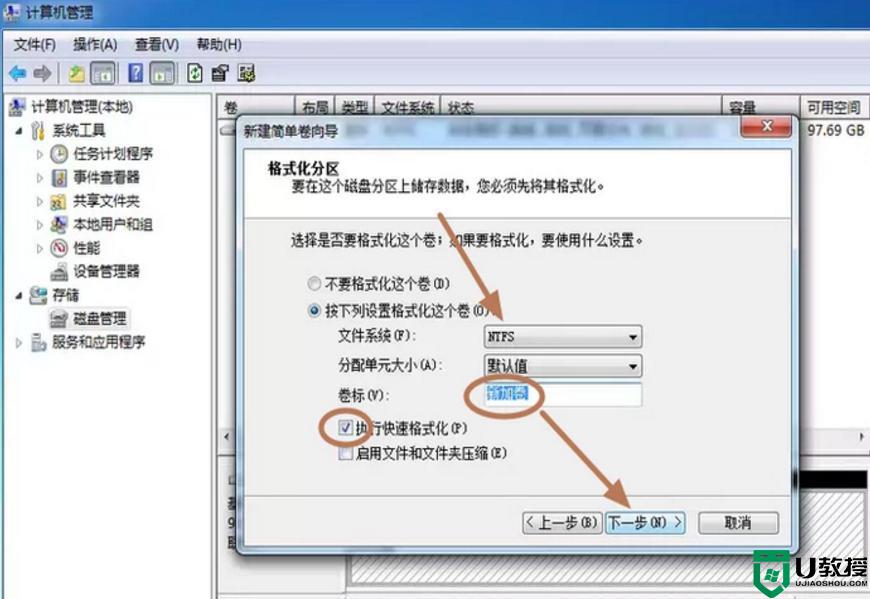
11、重复上面的步骤继续添加新卷,完成之后如下图。
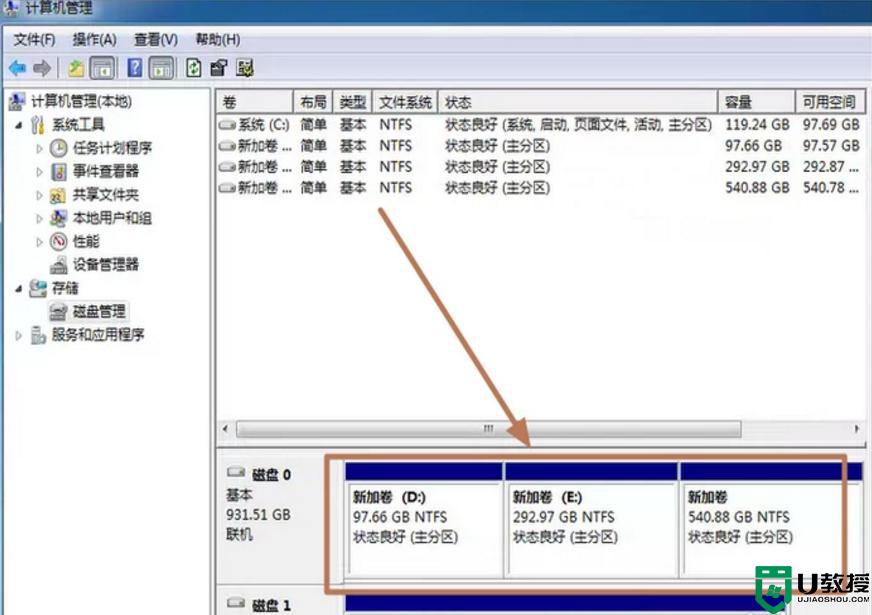
12、再打开我的电脑就可以看到新的硬盘已经安装完成了。
以上就是机械硬盘的安装图解,有不会安装机械硬盘的话,可以按上面的方法来进行安装。
机械硬盘如何安装图解 怎样安装硬盘详细图解相关教程
- 怎样安装机械硬盘 机箱机械硬盘安装图解
- 台式机械硬盘怎么安装 机箱机械硬盘安装图解
- 台式机硬盘怎么安装图解 台式加装硬盘全部教程
- 详细讲解硬盘安装器恢复系统的方法[组图]
- 机械师笔记本怎么装win10?机械师安装win10详细图文教程
- 机械师笔记本怎么装win10?机械师安装win10详细图文教程
- 硬盘怎么安装WinXP系统?硬盘安装XP系统图文教程
- 硬盘怎么安装WinXP系统?硬盘安装XP系统图文教程
- 怎么安装固态硬盘台式 主机如何安装固态硬盘
- 如何使用win7硬盘安装器丨使用win7硬盘安装器解决方法
- 5.6.3737 官方版
- 5.6.3737 官方版
- Win7安装声卡驱动还是没有声音怎么办 Win7声卡驱动怎么卸载重装
- Win7如何取消非活动时以透明状态显示语言栏 Win7取消透明状态方法
- Windows11怎么下载安装PowerToys Windows11安装PowerToys方法教程
- 如何用腾讯电脑管家进行指定位置杀毒图解

