怎样把桌面c盘的软件移到d盘 如何把桌面的东西移到d盘
更新时间:2021-07-12 17:41:16作者:zhong
在电脑上,我们下载的软件一般都是默认在c盘的,大家也清楚c盘是不能下载太多软件的,这就需要把桌面上c盘的软件移到d盘去,这样给c盘腾出空间也不用在重新下载软件,那么如何把桌面的东西移到d盘呢,下面小编给大家分享把桌面c盘的软件移到d盘的方法。
解决方法:
1、鼠标右键点击Windows10桌面左下角的开始按钮,在弹出的菜单中选择“运行”菜单项。
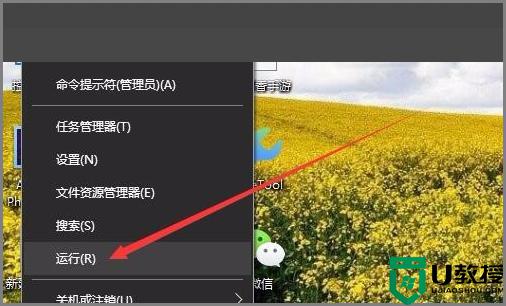
2、在打开的Windows10运行窗口中,输入命令%HOMEPATH%。然后点击确定按钮。
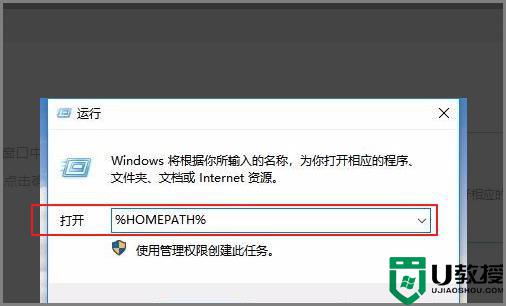
3、这时就会打开Windows10系统的个人文件夹所在的位置。
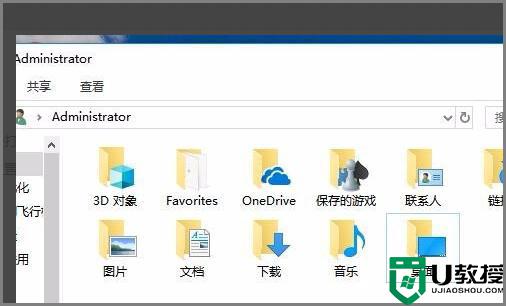
4、右键点击“桌面”图标点击属性。
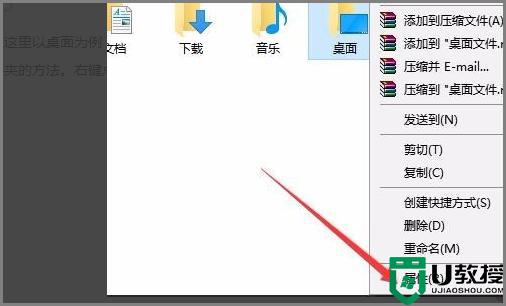
5、这时就会打开桌面属性窗口,点击窗口中的“位置”选项卡。
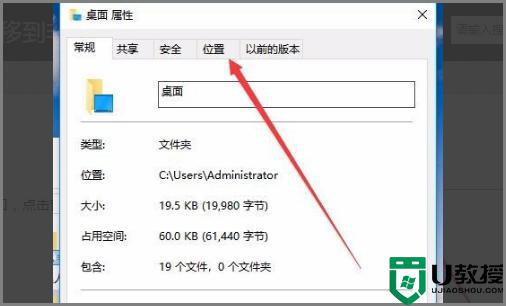
6、在打开的位置设置窗口中,点击下面的“移动”按钮。
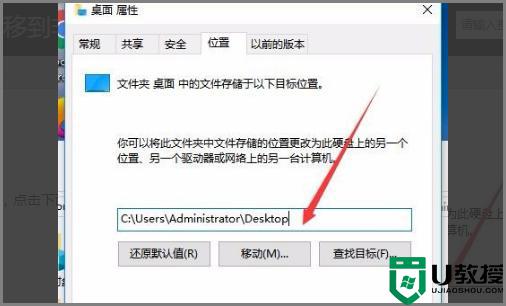
7、在弹出的界面中,桌面路径选择D盘,点击正式生效即可。
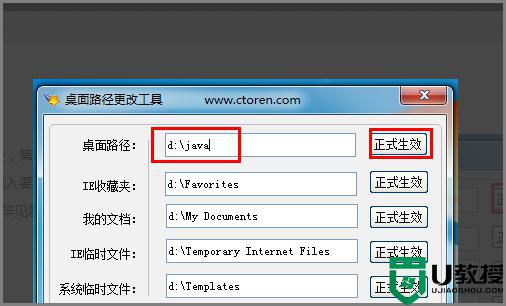
以上就是把桌面c盘的软件移到d盘的方法,有想把c盘软件移到d盘的,可以按上面的方法来进行操作。
相关教程:
win10如何把c盘移到d盘
怎样把桌面c盘的软件移到d盘 如何把桌面的东西移到d盘相关教程
- 如何把c盘的文件移到d盘?把c盘的文件移到d盘方法
- 如何把c盘的文件移到d盘?把c盘的文件移到d盘方法
- 如何把桌面上的文件转移到d盘 电脑桌面文件转移到d盘的步骤
- 怎么将c盘的东西移到d盘 怎么把c盘的东西移到别的盘里
- c盘软件如何移动到d盘 c盘的软件怎样转到d盘
- 安装在c盘的软件如何移到d盘 如何把在c盘的软件移动到d盘
- 如何将c盘的软件移到d盘 怎么把软件从c盘移到d盘
- win10把桌面设置到d盘怎么还原到c盘
- 如何把c盘的文件移到d盘 c盘的文件怎么移到d盘
- c盘软件移到d盘能运行吗 高手教你把电脑c盘软件移到d盘
- 5.6.3737 官方版
- 5.6.3737 官方版
- Win7安装声卡驱动还是没有声音怎么办 Win7声卡驱动怎么卸载重装
- Win7如何取消非活动时以透明状态显示语言栏 Win7取消透明状态方法
- Windows11怎么下载安装PowerToys Windows11安装PowerToys方法教程
- 如何用腾讯电脑管家进行指定位置杀毒图解

