如何解决电脑任务管理器结束进程拒绝访问的问题
更新时间:2021-07-08 17:25:37作者:lulu
电脑使用过程中,如果系统内的进程过多,就会造成电脑卡顿等情况发生。那遇到这一问题之后很多小伙伴会通过任务管理器来结束不需要的进程,可是有网友在操作时却出现了电脑任务管理器结束进程拒绝访问的问题,对此接下来小编为大家带来的就是该状况的详细解决方法。
解决方法如下:
1、鼠标右击任务栏打开任务管理器,在任务管理器中点击【进程】。
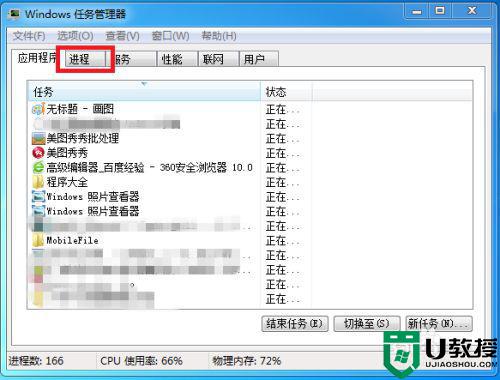
2、在进程中选择想要关闭的进程并点击右下角的【结束进程】,当然这样关闭就简单了,我们需要了解的是关闭不了的情况,大家接着往下看。

3、在任务管理器中点击菜单栏中的【查看】,在查看子选项中点击打开【选择列】。

4、在选择进程列表中我们需要把【PID】选项给勾选上,这个就是每个进程的硬件标识符,代表每个进程的代码。
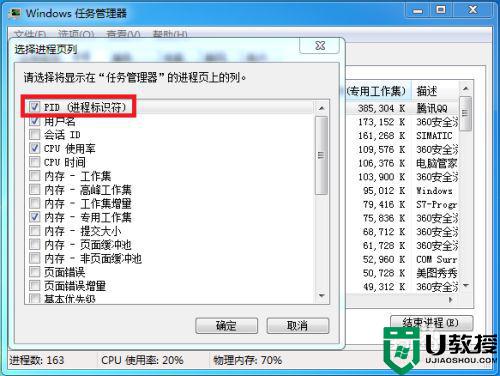
5、选择好后返回到进程中可以看到已经显示有【PID】项了,小编准备关闭的是QQ进程,这里的PID值为11368,记住这个值。
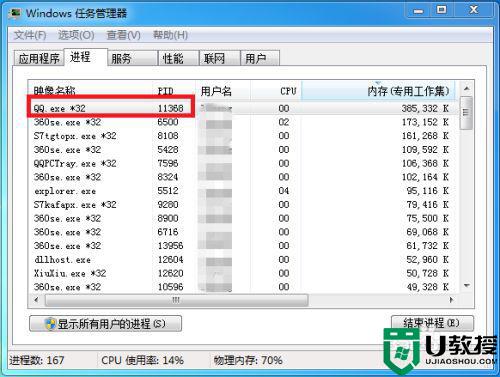
6、接下来同时按下键盘上的【windows】键+【R】键打开运行界面,输入【cmd】并点击【确定】。
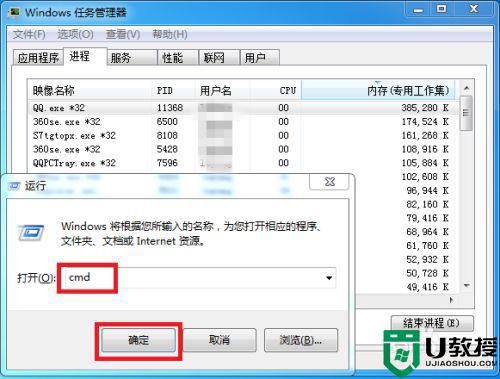
7、进入到命令窗口中输入【taskkill PID 11368】并点击回车。
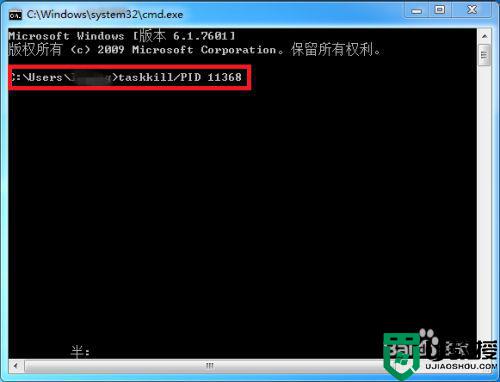
8、点击后即可关闭进程,在命令窗口中显示给进程发送了终止信号,这样就完成了进程的关闭。

以上就是电脑任务管理器结束进程拒绝访问的详细解决方法啦,希望可以帮助到大家哦。
如何解决电脑任务管理器结束进程拒绝访问的问题相关教程
- 电脑任务管理器进程结束不了拒绝访问的具体解决教程
- 电脑任务管理器的进程结束不了怎么办 任务管理器无法结束进程的解决办法
- Win10系统结束进程却弹出拒绝访问解决方法
- 如何解决电脑任务栏卡死调不出任务管理器的问题
- 访问被拒绝怎么解决?访问被拒绝解决方法
- 访问被拒绝怎么解决?访问被拒绝解决方法
- Win11U盘拒绝访问怎么办?Win11U盘拒绝访问的有效解决方法
- 电脑文件夹拒绝访问,如何解决
- 访问被拒绝怎么解决?访问被拒绝解决方法
- 无线适配器或访问点有问题怎么处理 电脑显示无线适配器或访问点有问题解决教程
- 5.6.3737 官方版
- 5.6.3737 官方版
- Win7安装声卡驱动还是没有声音怎么办 Win7声卡驱动怎么卸载重装
- Win7如何取消非活动时以透明状态显示语言栏 Win7取消透明状态方法
- Windows11怎么下载安装PowerToys Windows11安装PowerToys方法教程
- 如何用腾讯电脑管家进行指定位置杀毒图解

