电脑的闹钟在电脑的哪里设置 教你设置电脑闹钟的方法
电脑自带有闹钟功能,如果工作中有重要事情就可以提前设置闹钟提醒自己,避免发生遗忘等情况,新手用户找不到电脑的闹钟功能,不知道要去哪里设置?找很久都没找着,因此,下面介绍一下给电脑设置一下闹钟的方法。
具体方法如下:
1、如果你的电脑装的是win10系统的话,直接在搜索框内输入闹钟。
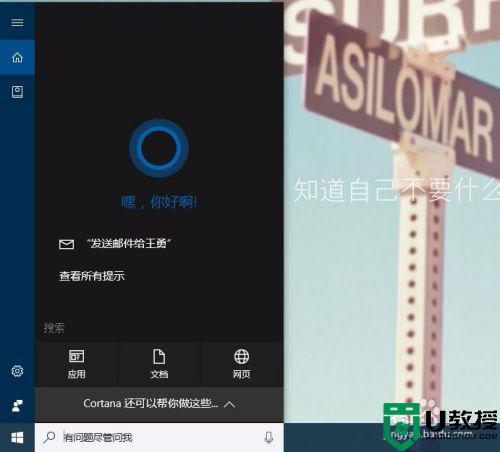
2、打开闹钟设置程序,在【闹钟】选型卡单机默认项,进入闹钟详细设置界面。
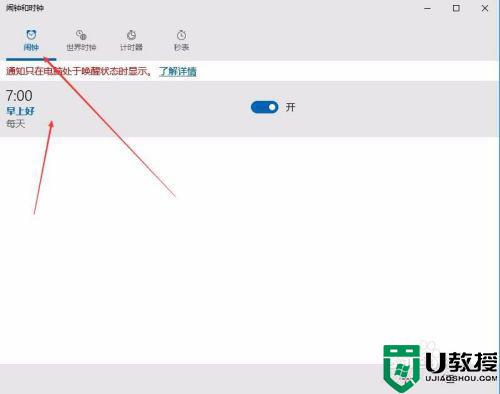
3、设置好闹钟的详细信息后点击保存。
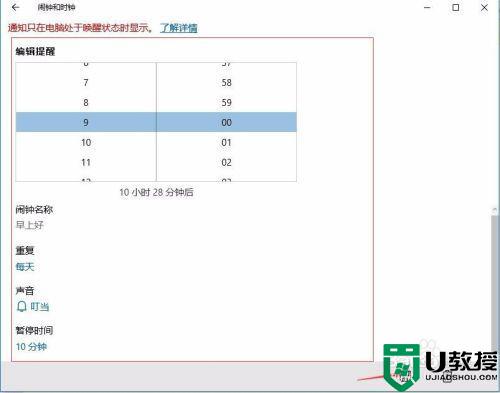
4、这样这种方式设置保证就成功了。
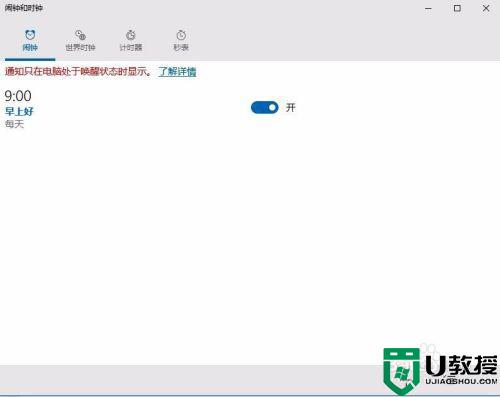
第二种
1、打开电脑的【控制面板】,查看方式选择【大图标】,选择【管理工具】。
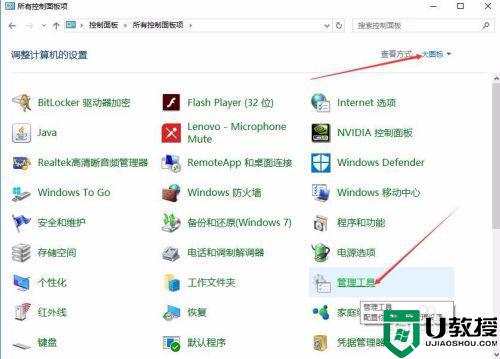
2、在【管理工具】文件里,选择【任务计划程序】。
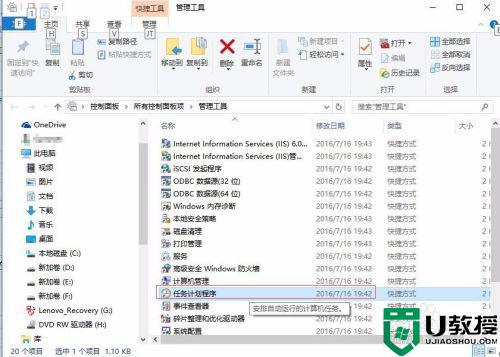
3、【计划任务程序】窗口中,右键【任务计划程序库】,选择【创建任务】。
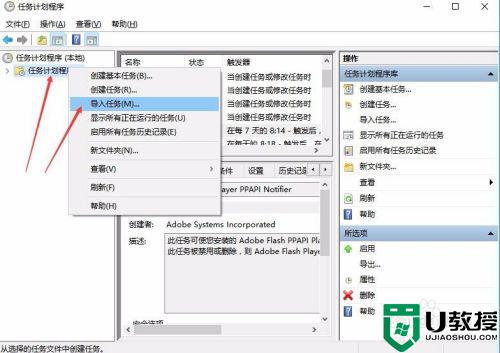
4、在【创建任务】对话框选择【常规】选型卡中,写入要创建的任务名称,这里写的是闹钟,点击确定。
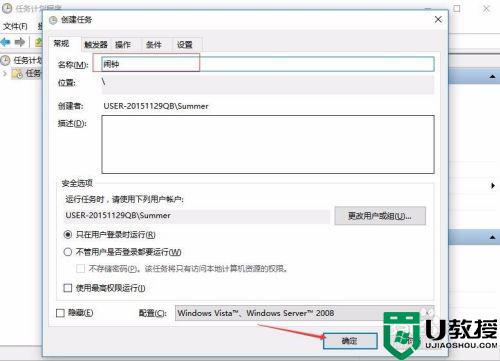
5、然后选择【触发器】选项卡,点击【新建】。
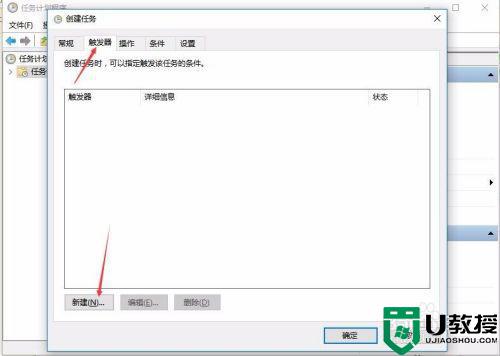
6、在【新建触发器】对话框设置模块里,单单击选择【每天】,这里也可以在【高级设置】模块里【重复设置任务间隔】为五分钟,也就是让五分钟之后在执行,设置完成后点击确定。
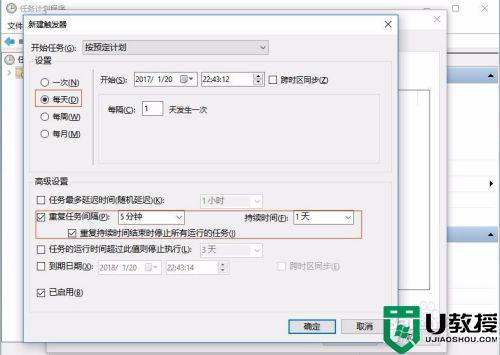
7、选择【操作】选型卡,点击【新建】。
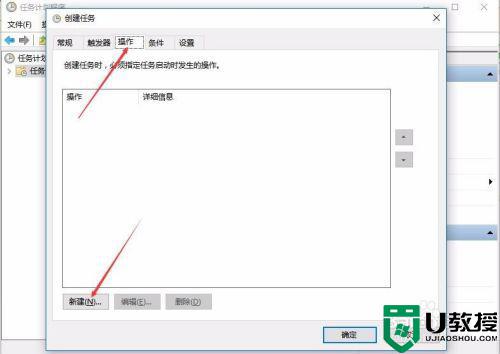
8、然后在窗体中,操作选择【启动程序】,程序或脚本选择个人喜好的音乐,点击确定。
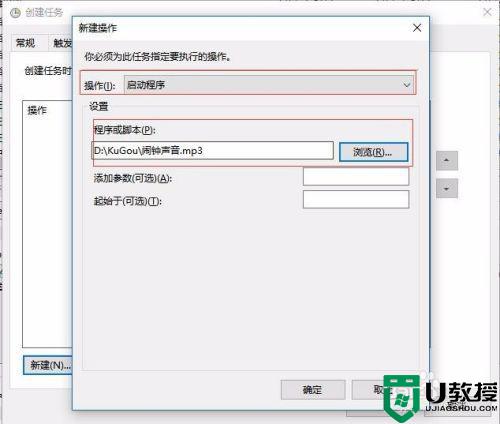
9、在【条件】选项卡中,点击取消【只有在计算机使用交流电源时才启动此任务】单选框,然后点击确定。
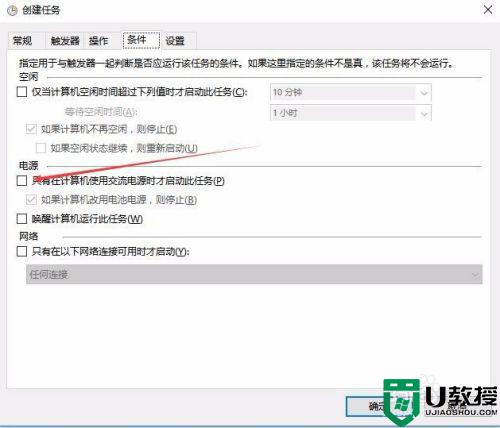
10、在【设置】选项卡内,默认就行,点击确定。
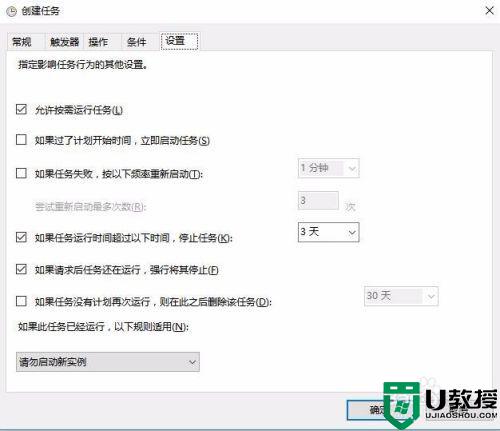
11、这样,这个闹钟设置就完成了。
电脑现在几乎每个人每天都在使用,工作中合理使用电脑闹钟功能可以帮助我们提高办公效率,希望可以帮助到大家。
电脑的闹钟在电脑的哪里设置 教你设置电脑闹钟的方法相关教程
- win8.1怎么设置闹钟|win8.1电脑设置闹钟的方法
- 怎样在电脑上设置闹钟 教你在电脑上设置闹钟的方法
- Win7电脑设置闹钟功能的方法
- Win11如何设置闹钟提醒?Win11设置闹钟提醒的方法
- win7电脑设置闹钟的最佳方法
- 苹果手机闹钟音量怎么设置大小 iphone闹钟音量在哪里改大小
- win10自带闹钟怎么使用,win10自带闹钟使用的方法
- win10正式版系统设置定时闹钟的方法【图文教程】
- 怎么设置电脑几分钟自动锁屏 电脑设置锁屏时间在哪里
- Win11如何设置闹钟提醒?
- 5.6.3737 官方版
- 5.6.3737 官方版
- Win7安装声卡驱动还是没有声音怎么办 Win7声卡驱动怎么卸载重装
- Win7如何取消非活动时以透明状态显示语言栏 Win7取消透明状态方法
- Windows11怎么下载安装PowerToys Windows11安装PowerToys方法教程
- 如何用腾讯电脑管家进行指定位置杀毒图解

