电脑遇到ping请求超时什么原因 一招解决电脑ping请求超时故障
有时候因为工作需要ping一下对方电脑,这样才可以进行数据传输。不少网友说自己再链接过程中会出现“ping请求超时”的情况,让人百思不得其解,为什么会这样?造成此故障的原因有很多,可能是错误设置IP地址、或者对方已关机,针对此疑问,小编和大家详解一下原因和解决方法。

具体方法如下:
1、当然我们在ping的过程中,首先要在dos命令下输入该命令。那么我们直接按住windows+R键,然后在对话框中输入cmd命令,这样的话,我们就直接进入到了dos命令行了。
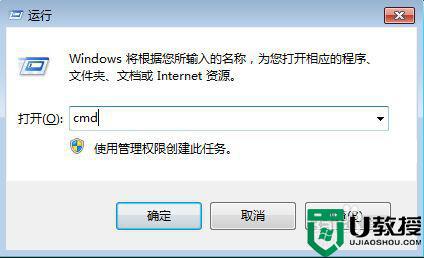

2、然后我们直接输入ping的命令,在命令行中输入ping 192.168.1.1(ip),然后按住回车键,如果能够ping通的话,直接会出现一段ping通的连接,如果ping不通的话,就会出现ping请求超时。

3、当然对于ping请求超时,可以做出下面的可能性假设:
a、对方已关机,或者网络上根本没有这个地址;
b、错误设置IP地址;
c、对方与自己不在同一网段内,通过路由也无法找到对方,但有时对方确实是存在的,当然不存在也是返回超时的信息;
d、对方确实存在,但设置了ICMP数据包过滤(比如防火墙设置)。
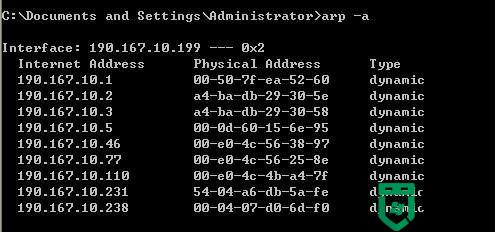
4、针对上面的问题,做出了以下的排查和筛选,首先,可以确认ping的电脑没有关机,第一条可以筛选掉,其次,输入的ip是正确的,第二条也可以筛选掉,在整个局域网中,其他人都能够ping得通,就本机ping不通,第三条可以排除掉,那么问题就出现在第四条。
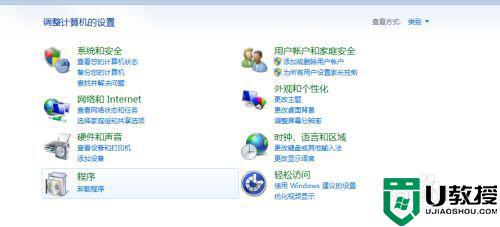
5、这个时候,可能想到的就是防火墙的问题,具体怎么解决呢,我们打开防火墙,打开控制面板,点击系统安全——点击windows防火墙——点击打开或关闭windows防火墙,选取关闭防火墙即可。
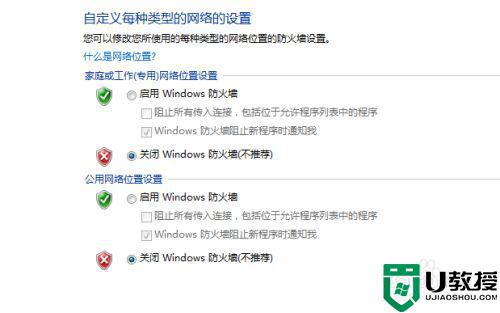
6、关闭防火墙之后,我们再回到命令行去ping,这个时刻,奇迹发生了,能ping通了,其实一开始就可以想到这个问题,本人这边还折腾了半天,毕竟其他人都能够ping得通我的电脑,而我ping 不通他们的电脑,所以这就是问题所在,希望能够帮到你们。

电脑ping请求超时故障的原因和解决方法介绍到这里了,此故障属于比较常见的,大家只要根据教程一步一步修复即可。
电脑遇到ping请求超时什么原因 一招解决电脑ping请求超时故障相关教程
- 电脑中提示网络请求超时请稍后重试如何解决
- win7Ping DNS时请求超时无法上网的解决方法
- 魔兽大脚登录超时怎么回事 魔兽大脚登入失败请求超时如何处理
- 怎么用ping命令查找无法上网的原因|ping命令解决网络故障的方法
- 如何解决腾讯文档访问已超时请稍后访问的问题
- 为什么百度网盘一直在下载请求中 百度网盘一直都是下载请求中如何修复
- win10电脑ping不通怎么修复|win10电脑ping不通的解决方法
- lol登录时遇到一个预期之外的错误什么原因 登录英雄联盟遇到一个预期之外的错误如何解决
- Windows 系统遇到的所有故障,都可以用这个自带工具找到原因
- autocad许可检出超时怎么解决 cad软件提示许可超时怎么处理
- 5.6.3737 官方版
- 5.6.3737 官方版
- Win7安装声卡驱动还是没有声音怎么办 Win7声卡驱动怎么卸载重装
- Win7如何取消非活动时以透明状态显示语言栏 Win7取消透明状态方法
- Windows11怎么下载安装PowerToys Windows11安装PowerToys方法教程
- 如何用腾讯电脑管家进行指定位置杀毒图解

