word怎么加横线 word文档加横线的图文教程
更新时间:2021-07-02 17:53:22作者:lulu
word作为一款常用的办公软件,在日常工作中我们很多时候都会用到。但是一些不常接触的网友不是很清楚word怎么加横线,所以针对这一情况,今天下旁边为大家整理分享的就是关于word文档加横线的图文教程,一起往下看吧。
图文教程如下:
1、首先,打开Word,新建一个文档。在这我用的是戴尔G3Windows10系统,2016版的Word。
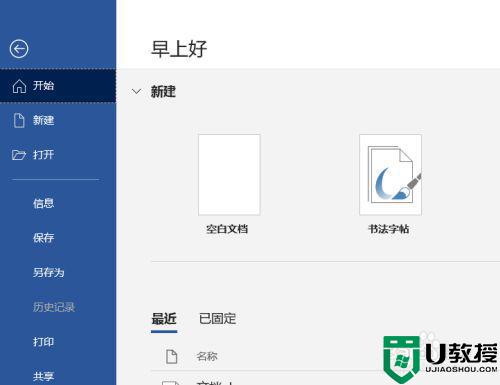
2、在操作栏里,找到“插入”,在其下方有个“形状”,点击。如下图所示出现许多形状,选择横线形状。
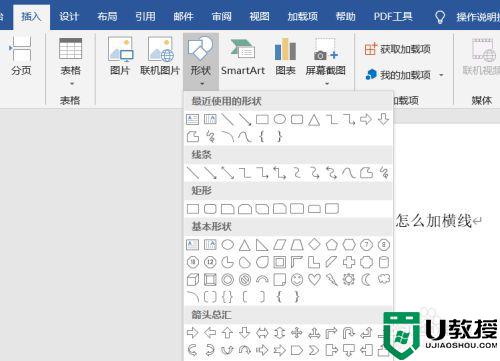
3、在文字下方拉一条横线,上方有形状效果、形状轮框及颜色。鼠标按住横线两侧的圆圈,可调节长度,根据自己的需求进行调节。
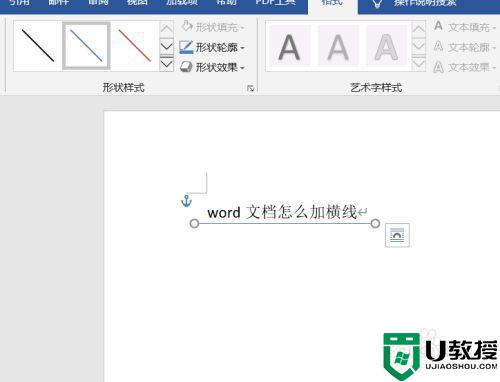
4、另种方法是利用建网格,利用网格,制作下划线。在“插入”中找到网格,建立合适的网格。
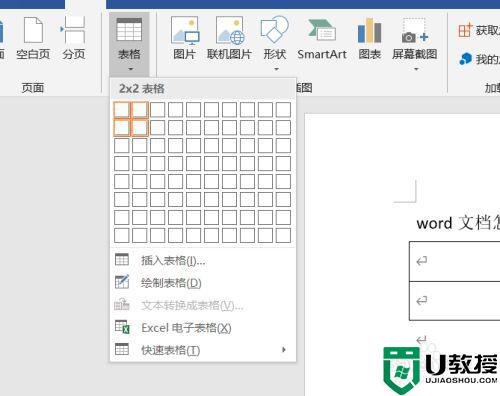
5、选中建立的网格,调节到需要的大小。框线表格,点击右上方的“边框”,点击无框线。
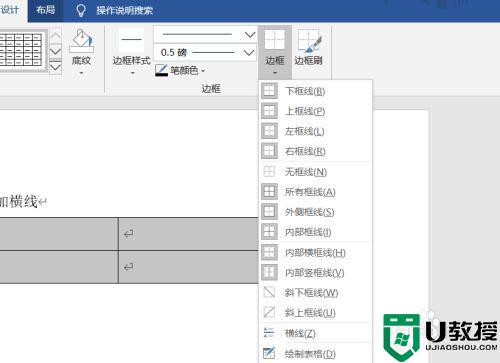
6、再框选表格,点击右上方的“边框”,找到点击下框线,再点击内部横框线,即可。
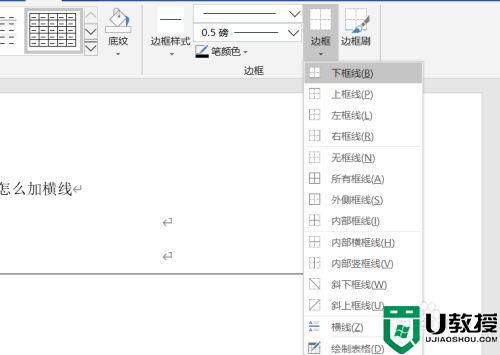
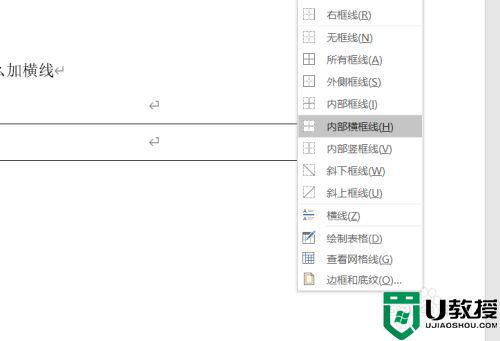
7、调节文字到合适位置,再调节文字大小,使其更加美观。切勿忘了调节下划线的长短、位置。
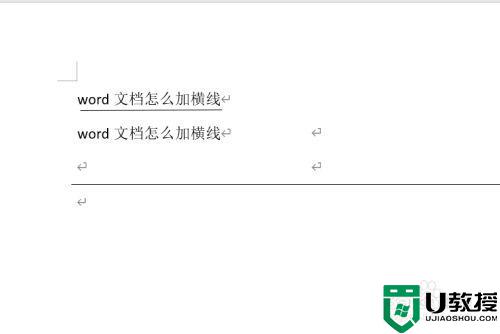
上面给大家分享的就是关于word文档加横线的图文教程啦,有需要的可以按照上面的步骤来操作哦。
word怎么加横线 word文档加横线的图文教程相关教程
- word页眉横线怎么删除 word删除页眉横线的图文教程
- 怎么在word插入横线 word文档里面的横线怎么弄
- 如何删除word页眉横线 删除word文档页眉横线方法
- word中_________上怎么打字 word文档横线上打字的方法
- word中_________上怎么打字 word文档横线上打字的方法
- word页眉横线怎么往上移动一点 word文档页眉横线往上移动设置方法
- 2007版word如何去除页眉横线 07版word页眉横线怎么去掉
- word怎么画一条横线 word中横线怎么画上去
- word怎么横向排版单独一页 word文档怎么免费横向排列页面
- word怎么横着打印 word文档横版打印的方法
- 5.6.3737 官方版
- 5.6.3737 官方版
- Win7安装声卡驱动还是没有声音怎么办 Win7声卡驱动怎么卸载重装
- Win7如何取消非活动时以透明状态显示语言栏 Win7取消透明状态方法
- Windows11怎么下载安装PowerToys Windows11安装PowerToys方法教程
- 如何用腾讯电脑管家进行指定位置杀毒图解

