电脑连接不到手机热点怎么处理 电脑无法连接手机热点的解决教程
更新时间:2021-06-30 17:40:34作者:lulu
使用电脑时如果遇到了没有网络的现象,就会给我们的操作造成很大的影响,那出现这一情况之后我们有什么好的方法来解决呢?有的网友想要通过连接手机热点的方法来使用电脑,但电脑连接不到手机热点怎么处理呢?别急,今天本文为大家分享的就是电脑无法连接手机热点的解决教程。
解决教程如下:
1、点击“开始”,点击“控制面板”。
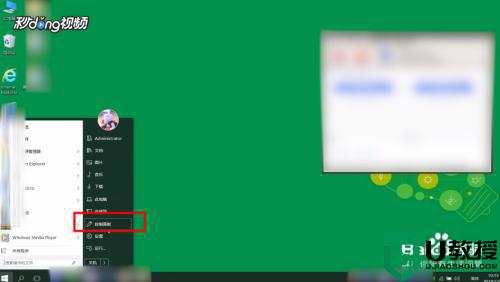
2、点击“网络和internet”。
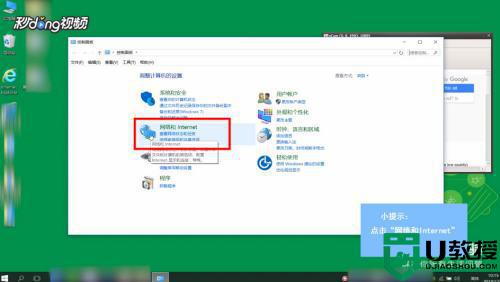
3、点击“网络和共享中心”。
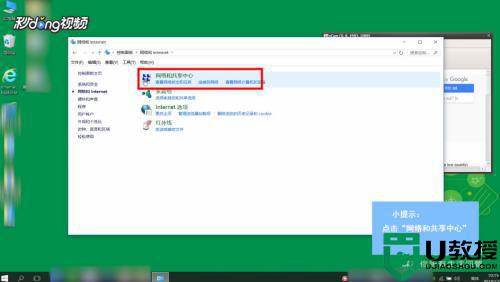
4、点击“更改适配器设置”。
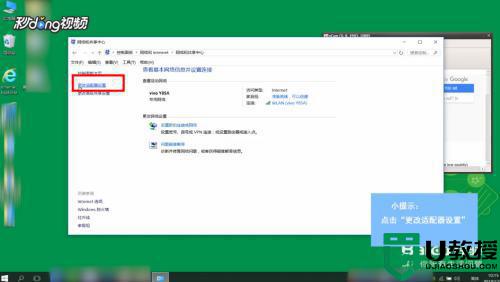
5、点击你所选择的网络,点击“属性”。
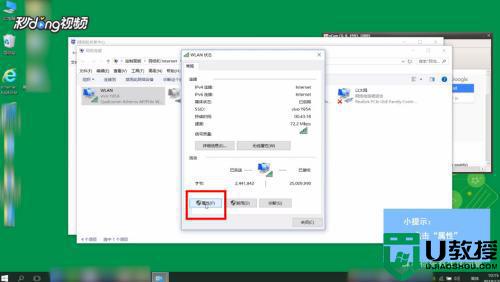
6、点击“internet协议版本4”。
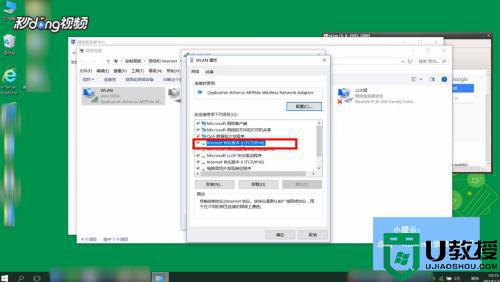
7、点击“属性”。
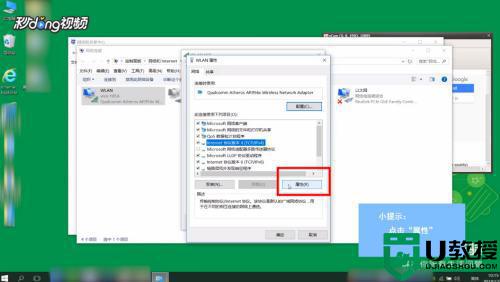
8、把“DNS首选服务器”参数更改为“114.114.114.114”。
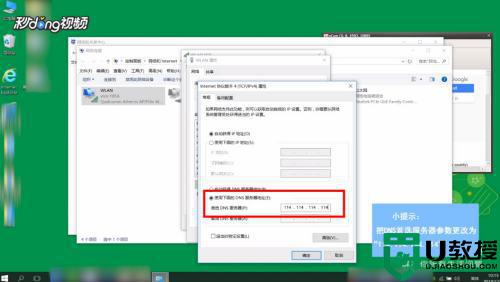
9、点击“确定”即可。
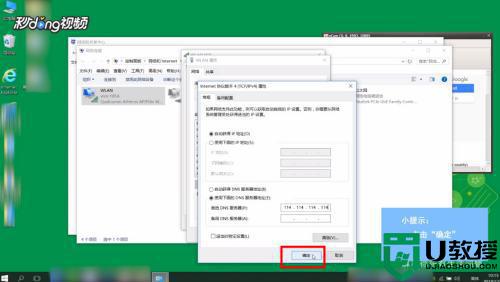
以上就是关于电脑无法连接手机热点的解决教程啦,遇到相同问题的可以参考上面的方法来处理哦。
电脑连接不到手机热点怎么处理 电脑无法连接手机热点的解决教程相关教程
- Win10电脑怎么连接手机热点?Win10电脑连接手机热点详细步骤教学
- 苹果手机热点怎么连接电脑 电脑连接iphone手机热点的方法
- 电脑如何连接手机热点 电脑连接手机热点怎么连
- 台式电脑怎么连接手机热点 电脑如何连接手机wifi热点
- 台式电脑如何连接手机wifi热点 台式电脑连接手机wifi热点的步骤
- 电脑如何连接手机热点上网 台式电脑怎么连接手机热点
- 笔记本如何连接手机热点 电脑怎么连接手机热点
- 笔记本电脑怎么连接手机热点 笔记本如何连接手机热点
- 台式电脑怎么连wifi手机热点 电脑如何连接手机个人热点
- 手机热点怎么连电脑 如何用手机热点连接电脑上网
- 5.6.3737 官方版
- 5.6.3737 官方版
- Win7安装声卡驱动还是没有声音怎么办 Win7声卡驱动怎么卸载重装
- Win7如何取消非活动时以透明状态显示语言栏 Win7取消透明状态方法
- Windows11怎么下载安装PowerToys Windows11安装PowerToys方法教程
- 如何用腾讯电脑管家进行指定位置杀毒图解

