惠普无线鼠标怎样连接 惠普无线鼠标连接电脑的步骤
更新时间:2021-07-10 17:31:00作者:huige
现在越来越多的人都喜欢使用一些无线产品,因为没有线的束缚使用起来不仅美观而且也方便,然而近日有小伙伴在购买惠普无线鼠标之后,却不知道要怎样连接,其实方法并不难哦,想知道的小伙伴们可以跟着笔者一起来看看惠普无线鼠标连接电脑的步骤。
方法一:
1、取出惠普无线鼠标配置的接收器

2、接入电脑的把插口,打开鼠标电源。电脑会自动检测插入设备并下载该类型鼠标适用的驱动。
3、驱动安装完成,就可以使用鼠标了!
方法二:
1、打开电脑蓝牙设置
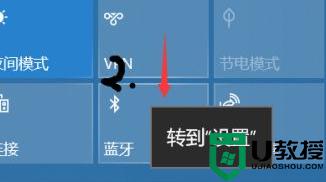
2、将弹出如图的蓝牙设置面板,点击“添加蓝牙或其他设备”。
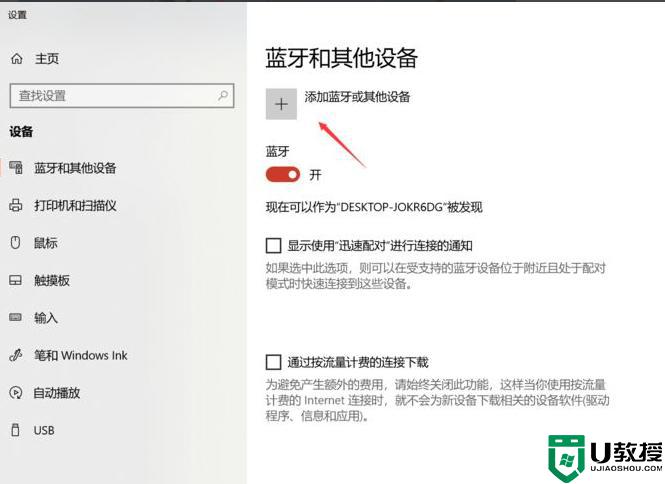
3、下面将会出现新的对话框,选择带有鼠标的选项。
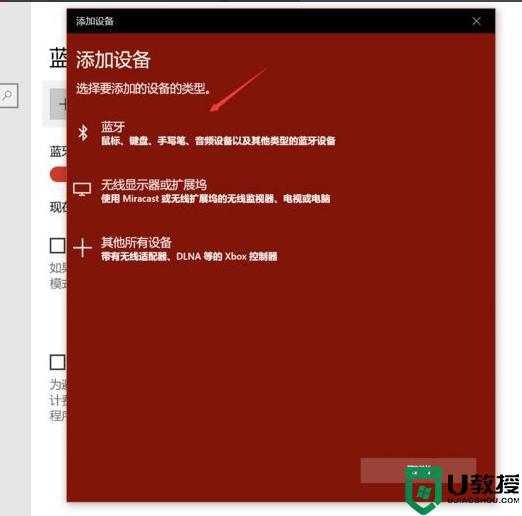
4、下面将开始搜索附近的蓝牙设备,请保持你的惠普无线鼠标的蓝牙模式是开启的。
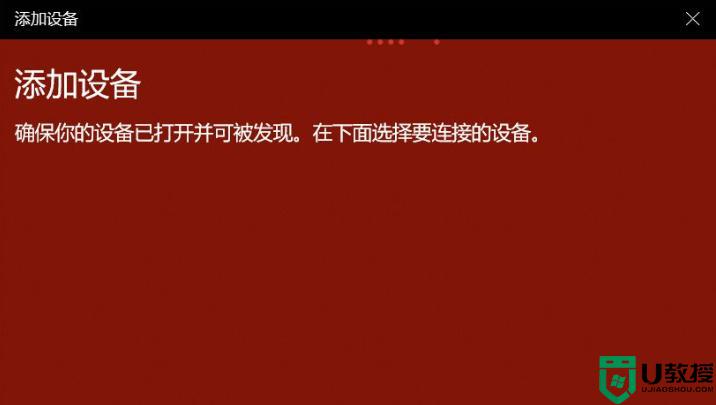
5、等待大约几秒钟就会出现附近的蓝牙设备,选择你的无线鼠标即可配对。
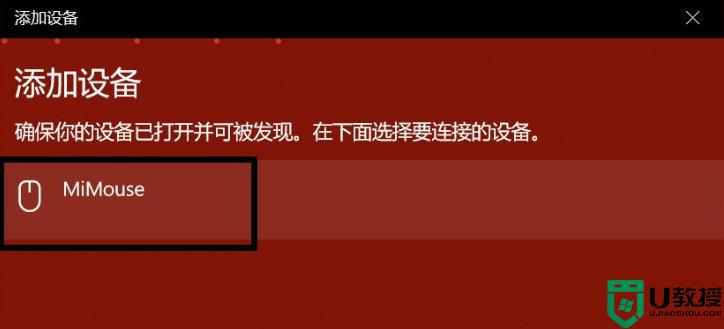
6、配对成功之后会更新对话框的内容,点击完成。返回到蓝牙设置页面就可以看到蓝牙模式下是否连接成功。
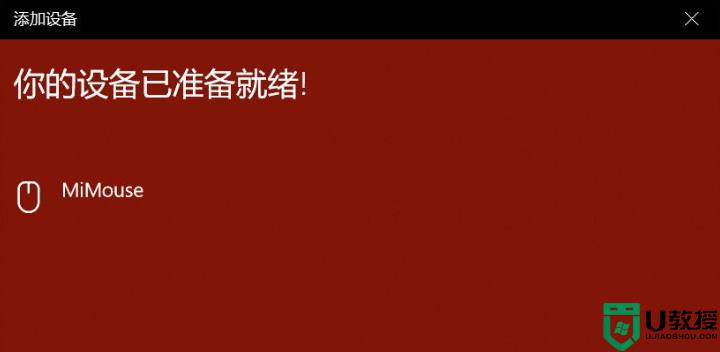
关于惠普无线鼠标怎样连接就给大家讲述到这边了,大家可以参考上面的方法步骤来进行连接吧,希望帮助到大家。
- 上一篇: 联想怎么锁鼠标触摸 联想笔记本锁触摸板的方法
- 下一篇: 电脑在哪里卸载软件 在电脑上怎么删除软件
惠普无线鼠标怎样连接 惠普无线鼠标连接电脑的步骤相关教程
- 无线鼠标怎么连接电脑 无线鼠标连接电脑的方法
- 罗技无线鼠标怎样连接电脑 logitech无线鼠标连接电脑的步骤
- 小米无线鼠标怎样连接电脑 小米无线鼠标连接电脑的步骤
- 无线鼠标如何连接 无线鼠标怎么连接电脑使用
- logitech无线鼠标怎么连接电脑 无线鼠标连电脑的教程
- 惠普打印机怎么连接无线网 惠普打印机连接wifi教程
- 蓝牙鼠标怎么连接电脑|无线鼠标连接电脑的方法
- 小米鼠标怎么蓝牙连接电脑 小米无线鼠标连接电脑的方法
- 苹果电脑怎么连接蓝牙鼠标 苹果电脑如何连接无线鼠标
- 苹果电脑怎么连接蓝牙鼠标 苹果电脑如何连接无线鼠标
- 5.6.3737 官方版
- 5.6.3737 官方版
- Win7安装声卡驱动还是没有声音怎么办 Win7声卡驱动怎么卸载重装
- Win7如何取消非活动时以透明状态显示语言栏 Win7取消透明状态方法
- Windows11怎么下载安装PowerToys Windows11安装PowerToys方法教程
- 如何用腾讯电脑管家进行指定位置杀毒图解

