雷柏无线鼠标怎么连接电脑 雷柏无线鼠标连电脑的详细教程
更新时间:2021-06-30 17:30:11作者:lulu
无线鼠标相比较于有线鼠标而言,没有线的束缚使用起来更加方便。不过有些买了雷柏无线鼠标的用户,却不是很清楚无线鼠标怎么连接电脑,那么对于这一情况,接下来小编就来为大家整理分享关于雷柏无线鼠标连电脑的详细教程。
详细教程如下:
1、首先开启雷柏鼠标蓝牙,在RESET键按动一下,ON位置下部的LED灯开始闪烁。

2、在windows桌面下找到右上角的通知栏点击进入。
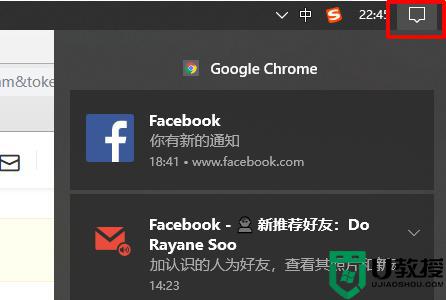
3、在通知栏的下方找到所有设置并打开。
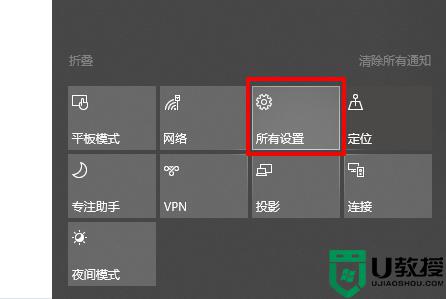
4、打开所有设置找到设备和打印机点击进入。
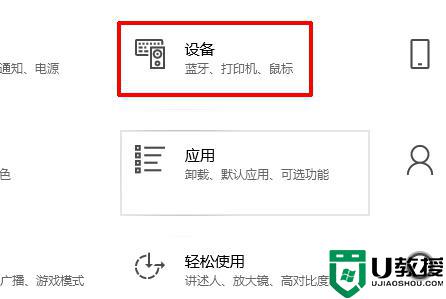
5、找到添加设备进入。
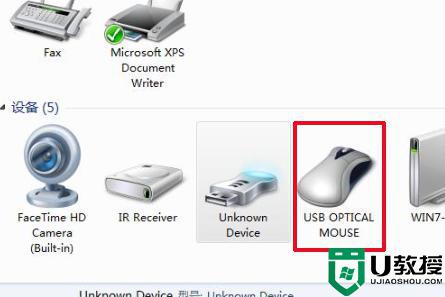
6、这样雷柏的键盘和鼠标的蓝牙就被置于“可发现”状态后输入连接代码。
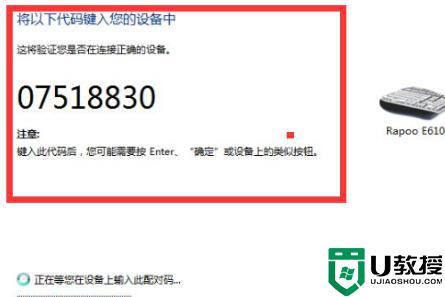
7、然后windows桌面右下角通知栏的,通知图标里面单击电脑桌面“我的Bluetooth位置”电脑系统开始自动安装蓝牙鼠标的驱动程序。
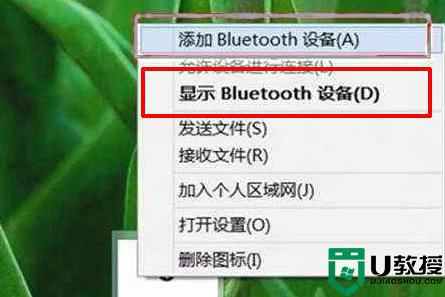
8、在等待windows安装完毕雷柏的鼠标键盘的驱动程序后,敲击键盘和鼠标。键盘就可以打出字了。鼠标就也可以动了。
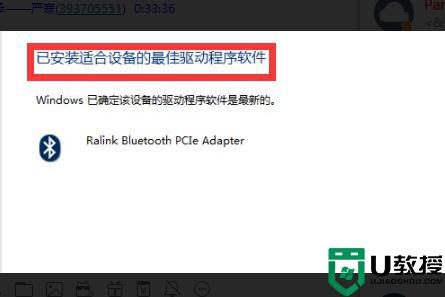
以上就是关于雷柏无线鼠标连电脑的详细教程啦,有需要的网友可以按照上面的步骤来操作哦。
雷柏无线鼠标怎么连接电脑 雷柏无线鼠标连电脑的详细教程相关教程
- 雷柏M200蓝牙无线鼠标怎么使用?雷柏M200蓝牙无线鼠标使用方法教学
- 雷柏M200蓝牙无线鼠标怎么使用?雷柏M200蓝牙无线鼠标使用方法教学
- logitech无线鼠标怎么连接电脑 无线鼠标连电脑的教程
- 无线鼠标怎么连接电脑 无线鼠标连接电脑的方法
- 无线鼠标如何连接 无线鼠标怎么连接电脑使用
- 蓝牙鼠标怎么连接电脑|无线鼠标连接电脑的方法
- 小米鼠标怎么蓝牙连接电脑 小米无线鼠标连接电脑的方法
- 苹果电脑怎么连接蓝牙鼠标 苹果电脑如何连接无线鼠标
- 苹果电脑怎么连接蓝牙鼠标 苹果电脑如何连接无线鼠标
- 笔记本电脑鼠标怎么连接 无线鼠标第一次怎么连接电脑
- 5.6.3737 官方版
- 5.6.3737 官方版
- Win7安装声卡驱动还是没有声音怎么办 Win7声卡驱动怎么卸载重装
- Win7如何取消非活动时以透明状态显示语言栏 Win7取消透明状态方法
- Windows11怎么下载安装PowerToys Windows11安装PowerToys方法教程
- 如何用腾讯电脑管家进行指定位置杀毒图解

