东芝DynaPad笔记本U盘装系统win8的方法
更新时间:2015-11-19 16:35:22作者:ujiaoshou
东芝DynaPad笔记本的设计趋近于微软的surface,但是厚度更薄,自然也比较轻,也具有手写笔功能。那么东芝DynaPad笔记本U盘装系统win8的方法有多少用户清楚呢?今天小编就分享一篇相关的教程,有想了解的用户可以看看。
具体操作步骤如下:
1、将制作好的u教授u盘启动盘连接上东芝DynaPad笔记本;
2、打开电脑,开机画面出现的时候,快速的按下启动快捷键;
3、进入“启动项”选择页面后,选择u盘启动(USB HDD/USB/u盘名),并按下回车键确定;
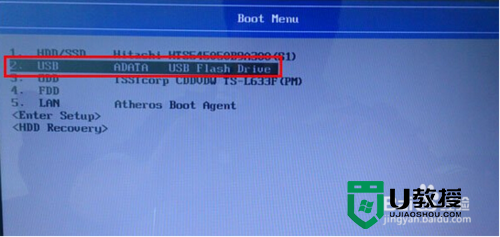
4、然后就会出现u教授u盘启动界面,选中【01】运行u教授win2003pe增强版;
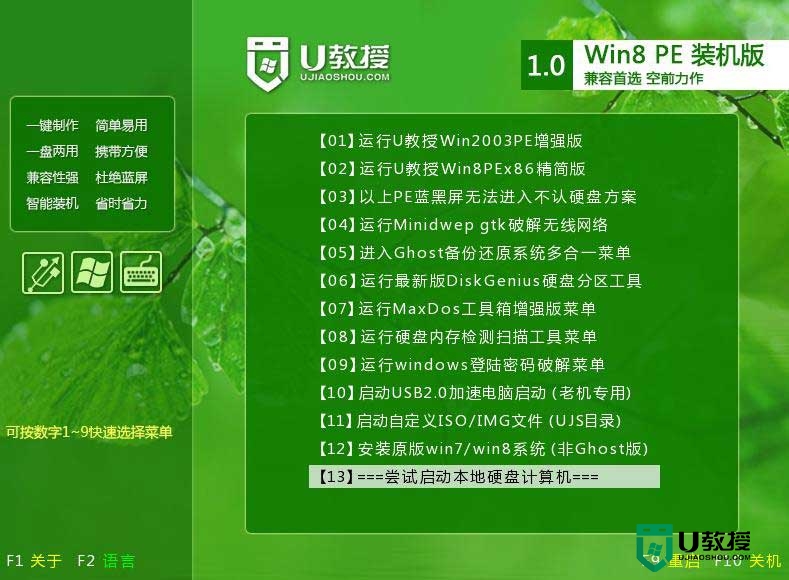
5、双击打开"U教授PE一键装机",软件自动识别并提取ghost文件后点击“确定”;
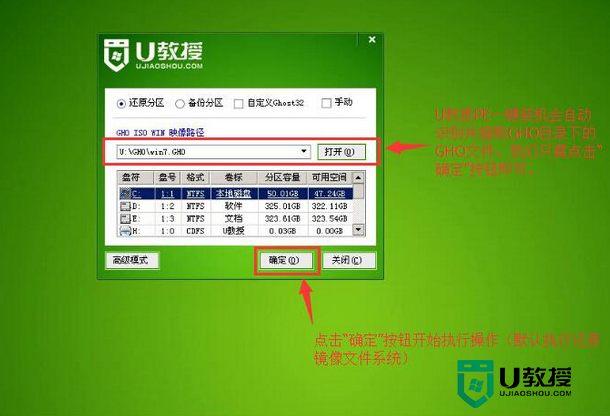
6、在接下来弹出的提示窗口中选中“yes”;
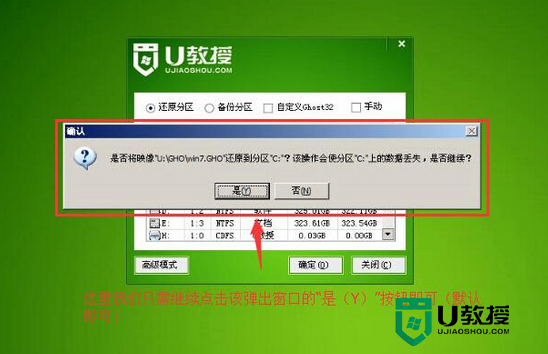
7、等待gho解压完成后,重启电脑,拔出u盘,等待电脑自动安装系统,直到进入电脑桌面为止那就表示 XP系统安装完毕了。
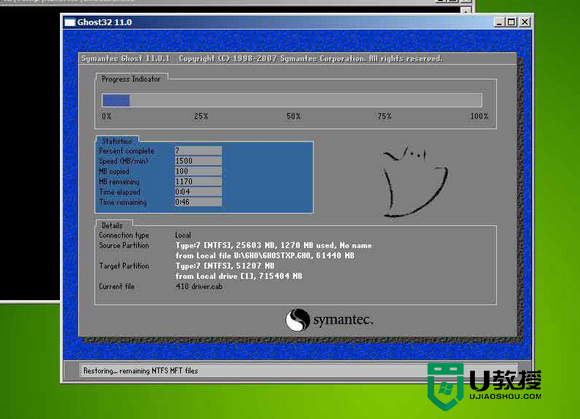
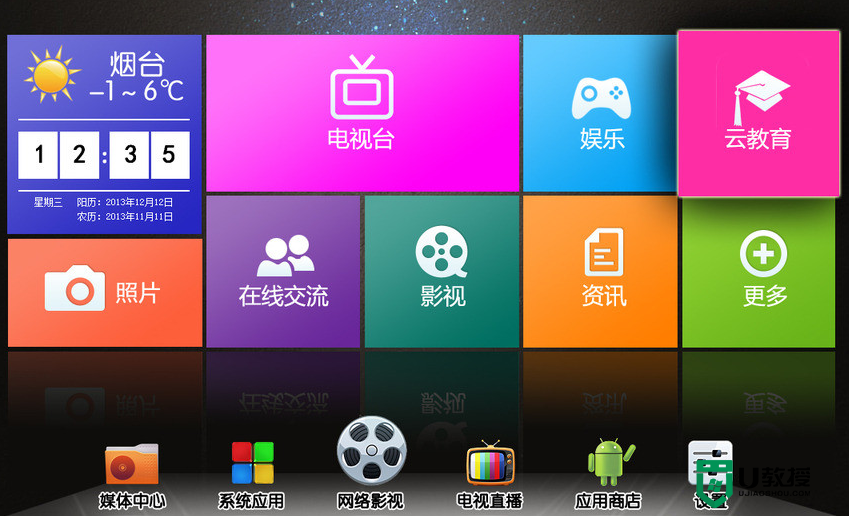
以上便是东芝DynaPad笔记本U盘装系统win8的方法的全部内容介绍了。想要为自己电脑重装win8系统的朋友们,可以从上述的步骤中来进行设置。
- 上一篇: window8打开放大镜的快捷方式
- 下一篇: windows8系统打开文件夹未响应该怎么解决
东芝DynaPad笔记本U盘装系统win8的方法相关教程
- 东芝笔记本u盘启动盘教程|东芝笔记本u盘装机教程
- 东芝笔记本u盘装win10系统的方法
- 东芝笔记本u盘安装系统怎么设置u盘启动
- 东芝笔记本u盘重装系统的步骤【图文】
- 东芝Z930笔记本U盘装系统win10【图文教程】
- 东芝笔记本怎么设置从u盘启动|东芝笔记本一键u盘启动教程
- 笔记本u盘装系统怎么安装,笔记本u盘安装系统的方法
- 联想笔记本怎么安装ghost win8系统|联想电脑u盘装win8的方法
- 笔记本系统如何重装win8|笔记本系统重装win8的方法
- u盘怎么装笔记本系统|u盘装笔记本系统的方法
- 5.6.3737 官方版
- 5.6.3737 官方版
- Win7安装声卡驱动还是没有声音怎么办 Win7声卡驱动怎么卸载重装
- Win7如何取消非活动时以透明状态显示语言栏 Win7取消透明状态方法
- Windows11怎么下载安装PowerToys Windows11安装PowerToys方法教程
- 如何用腾讯电脑管家进行指定位置杀毒图解

